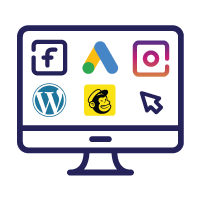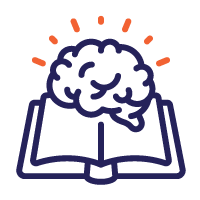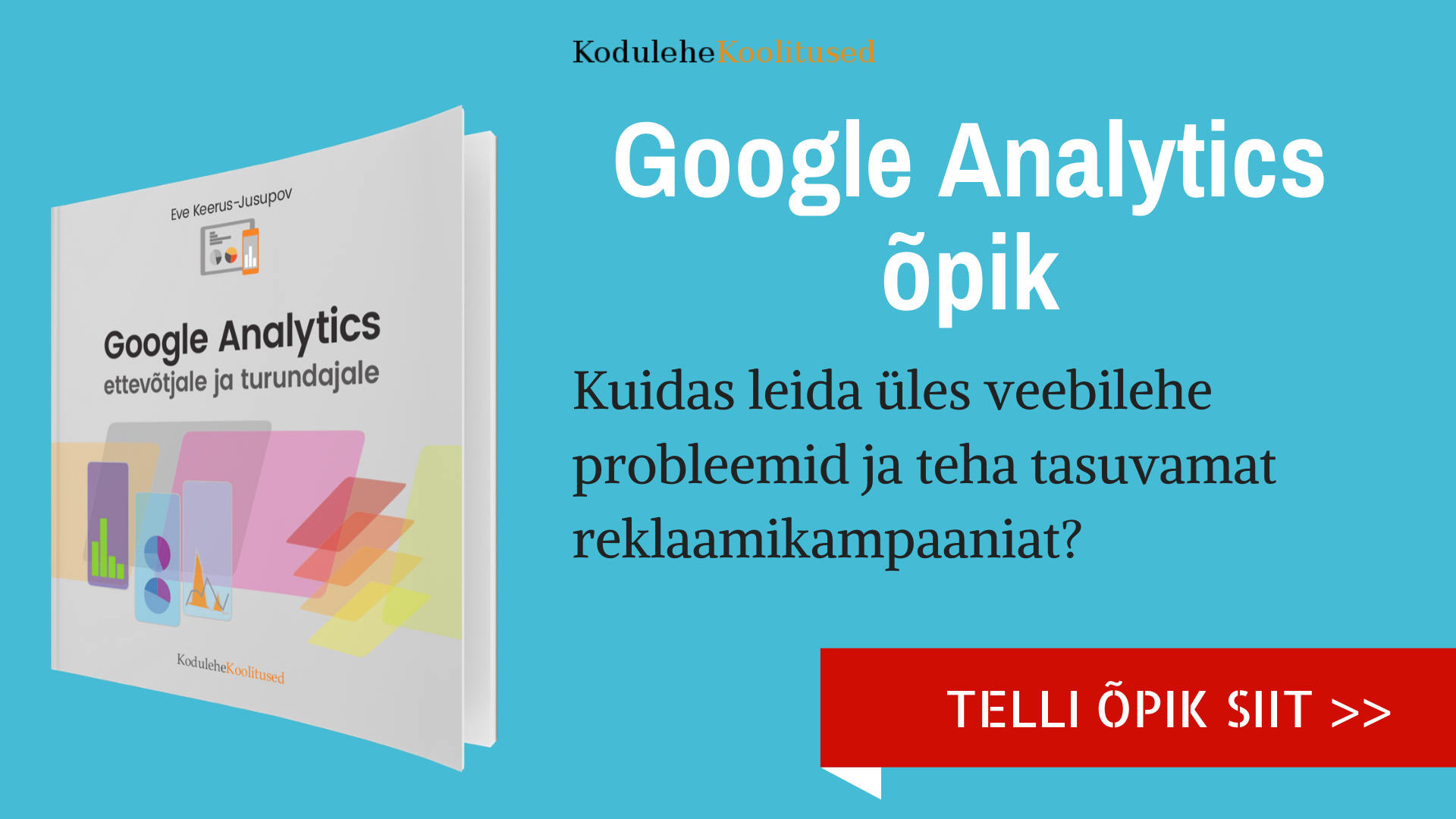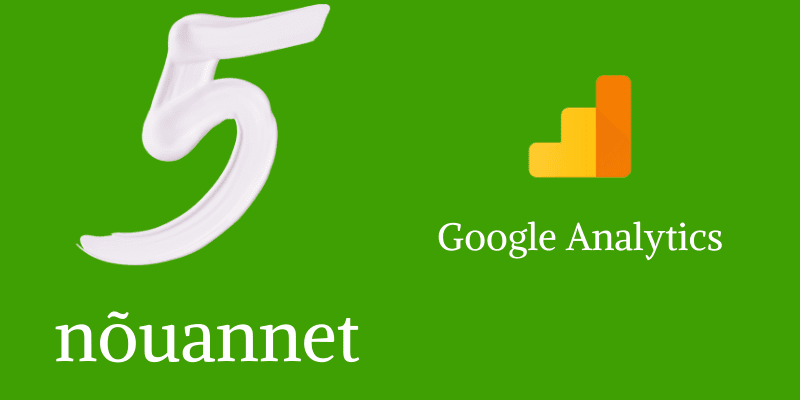
Selleks, et teha paremaid otsuseid seoses oma kodulehega, on vaja seadistatud veebianalüütikat. Sellest postitusest saad 5 Google Analyticsi seadistamise nõuannet koos juhistega, kuidas seda teha ning mis kasu või andmeid sellest saad.
1. Search Console’i sisselülitamine
Search Console võimaldab sul näha andmeid võtmesõnade kohta, millega sinu koduleht Google’i otsingutulemustes välja tuleb.
Google Analyticsis Reporting -> Acquisition -> Search Console -> Queries raportis näed, mitu korda on sinu veebilehte näidatud otsingutulemustes (Impressions), mitu korda on sinu veebilehe URL’il klikitud (Clicks) ning milline on sinu keskmine positsioon Google otsingutulemustes (Average Position) konkreetse võtmesõnaga.
Search Console’i sisselülitamiseks vali Admin -> Property -> Property Settings:
- Kliki nuppu Adjust Search Console, kui avanev aken on valge, siis kontrolli, et sa ei asuks veebilehe lõpus.
- Search Console Settings lehel kliki linki Edit -> Enable Search Console data in Google Analytics lehel kliki nuppu Add a site to Search Console.
- Avanevas hüpikaknas kliki nuppu OK -> kliki nuppu Add a Property -> lisa oma veebilehe URL-aadress ning kliki nuppu Add.
- Uues aknas vali sakk Alternate methods -> vali Google Analytics ja kliki nuppu Verify -> kui saad teate Congratulations, you have successfully verified your ownership of …, siis oled edukalt sidunud oma veebilehe Search Console’iga.
- Mine tagasi veebilehitseja vahelehele Enable Search Console data in Google Analytics ning värskenda lehte – > vali raadionupu abil oma veebilehe aadress -> kliki nuppu Save ning avanevas hüpikaknas vali OK.
2. Veebilehe otsingu seadistamine
Juhul kui su kodulehel on olemas otsingulahter, siis tasuks jälgida, mida sinu veebilehelt otsitakse.
Otsitud märksõnad võivad olla indikaatoriks, et mingi teema on kodulehelt raskesti leitav või pole veebilehel selle otsingusõna kohta üldse infot. Võib ka juhtuda, et sa ei kasuta õiget märksõna.
Otsingusõnadest võid saada ka ideid, mille kohta kirjutada blogis või milliseid sõnu kasutada tasuliste reklaamide juures.
Otsingu sisselülitamiseks vali Admin -> View -> View Settings -> lülita sisse Site search Tracking -> lisa otsinguparameeter.
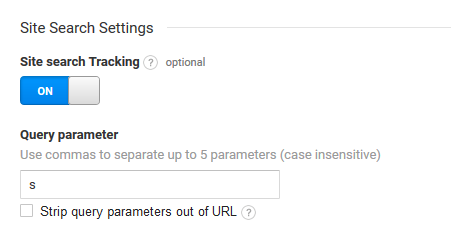
WordPressi puhul on otsinguparameetriks täht s, Joomlal searchword. Drupali puhul peab kontrollima, milline parameeter on kasutusel. Drupalil võib see olla s, Query või search.
Otsingusõnasid näed kui valid Behavior -> Site Search -> Search Terms.
3. Benchmarking ehk võrdlusanalüüsi sisselülitamine
Võrdlusanalüüs võimaldab sul võrrelda enda ettevõtte andmeid teiste sarnaste ettevõtetega.
Benchmarkingu kasutamiseks tuleb see võimalus kõigepealt sisse lülitada, selleks vali Admin -> Account -> Account Settings -> lisa märkeruut Benchmarking valiku ette -> kliki nuppu Save.
Võrdlusanalüüsi jaoks kogutakse ka andmeid sinu kontolt, kuid see on kõik anonüümne.
Andmete nägemiseks vali Audience -> Benchmarking -> valida saad kolme aruande vahel: Channels, Location ja Devices.
Vali Industry Vertical valiku juures enda tegevusalale kõige sobivaim/lähedasem vaste, Country/Region valiku juures saad määratleda piirkonna ning Size by daily sessions valiku juures määra päeva keskmine kodulehe külastuste arv.
Kõikide mõõdikute tulemused näidatakse protsentides, rohelise värviga tähistatud numbrid näitavad, et sinu tulemused on paremad ning punasega halvemad valitud tegevusala, piirkonna ja päevaste külastuste keskmistest tulemustest.
4. Google Analyticsi sidumine Adsiga
Google AdWords on klikipõhine tasuline reklaamitööriist, mille kasumlikkust tasub väga põhjalikult jälgida. Google AdWords näitab sulle üldist reklaami statistikat, kuid sidudes Google AdWordsi Analyticsiga on sul võimalus näha külastaja teekonna üldpilti.
Samuti saad luua oma töölauale Google AdWordsi puudutavad andmeplokid. Näiteks AdWordsi konto kulu-tulu kokku, võtmesõnade kulu-tulu ja kampaaniate kulu-tulu. Kõik see aitab sul vastu võtta andmetel põhinevaid turundusotsuseid.
Google AdWordsi sidumiseks Analyticsiga:
- Logi sisse Google AdWordsi kontole -> kliki üleval paremal pool olevale hammasratta ikoonile -> kliki Lingitud kontod lingile.
- Google Analyticsi plokis kliki lingile Vaadake üksikasju.
- Avanevas aknas näed nimekirja Google Analyticsi kontodest, millele on sul juurdepääs. Soovitud Google Analyticsi konto juures kliki nuppu Seadista link -> vali vaade ning vali, kas soovid AdWordsi mõõdikuid importida -> kliki nuppu Salvesta.
Mõõdikute import on lubatud ainult ühe vaate jaoks, kuid AdWordsi võid siduda kõikide vaadetega.
Võid ka vaadata videoõpetust sidumise kohta.
5. Vaate loomine enda ja kummitusliikluse eemaldamiseks
Kui sa ise oma kodulehte külastad, siis tekitad sa sama moodi andmeid Google Analyticsi jaoks nagu külastajad. See tähendab, et tegelikult tekitad sa fiktiivset liiklust nagu ka spämmirobotid, seega andmete õigsuse jaoks oleks vaja eemaldada nii enda kui ka kummitusliiklus.
Google Analyticsiga liitudes luuakse sulle All Web Site Data vaade, mis sisaldab kõiki andmeid, vaade ehk view on filtreeritud andmete kogum.
Alati tuleks All Web Site Data vaatest koopia teha, sest kui juhtub, et seadistad mingi filtri valesti, siis ei pruugi ka kogutavad andmed enam õiged olla.
Enda liikluse eemaldamiseks:
- Vali Admin -> View -> kontrolli, et oleks valitud All Web Site Data -> View Settings.
- Kliki üleval paremal asuvat linki Copy view.
- Lisa nimi, nt Filtreeritud vaade -> kliki nuppu Copy view.
- Vali loodud vaate all Filters -> kliki nuppu Add Filter -> lisa Filter Name lahtrisse filtri nimi -> Filter Type las olla Predefined. Järgmistest valikutest vali Exclude, traffic from the IP addresses, that are equal to -> IP address lahtrisse lisa IP aadress -> kliki nuppu Save.
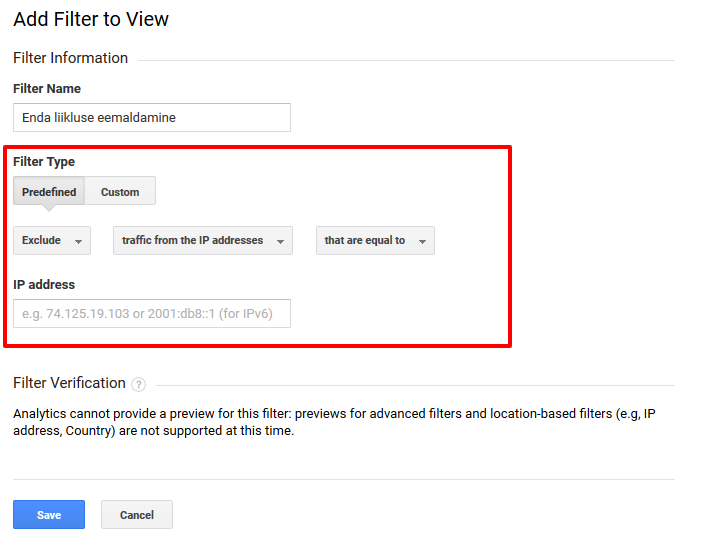
Kummitusliikluse eemaldamiseks piisab samale vaatele filtri loomisest. Postitusest, kuidas eemaldada veebianalüütikast kummitusliiklust (ghost traffic), leiad Eve kirjutatud põhjaliku õpetuse.
Kas sinul olid kõik mainitud seadistused tehtud? Kui ei ole või ei oska, siis abi saad kindlasti uuest Google Analyticsi õpikust.
Kontrolli, kas saad vastata JAH ka kõigile 25-le Google Analytics: seadistamise checklisti küsimusele 🙂
Kui sulle meeldis see postitus, siis palun jaga seda!
Autor: Häli Maurus
LIITU UUDISKIRJAGA
Saad 1 x kuus head nõu
kodulehe, SEO või sotsiaalmeedia kohta
Personaalne kodulehe/e-poe tegemise koolitus
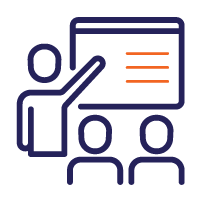
Vaata, mis koolitusi veel pakume
Kodulehe/e-poe tegemine WordPress 6’ga
Õpik keskendub e-poe loomisele ja tasuta pluginate tutvustamisele, mis aitavad e-poele lisada lisafunktsionaalsust. Käime läbi kogu e-poe loomise protsessi – toodetest kuni arveni.