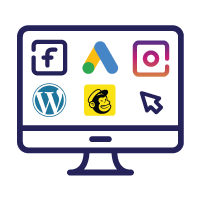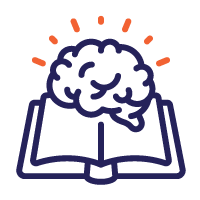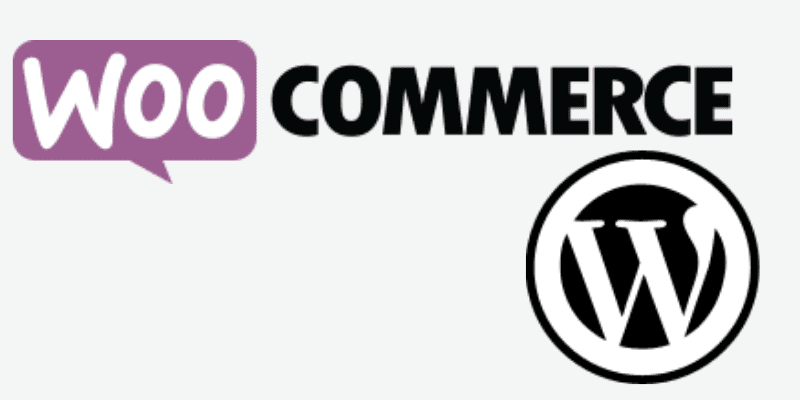
E-poe tegemine on tegelikult suur töö. Sa pead analüüsima oma sihtgruppi, looma e-poe struktuuri ja toodete kategooriad, kirjutama mõjusad müügitekstid jne.
Kuid oluline on ka valida omale e-poe platvorm. Selles postituses annan sulle praktilised näpunäited WooCommerce’i seadistamiseks ning toote lisamiseks.
WooCommerce on tasuta tarkvara, mis sobib kasvõi paari toote müümiseks. Pluginast parema ülevaate saamiseks vaata WooCommerce’i tutvustavat videot.
WooCommerce installimine ja paigaldusabilise kasutamine
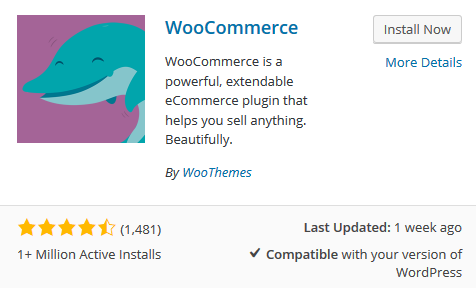 WooCommerce installimiseks vali Pluginad → Lisa uus → otsingulahtrisse sisesta woocommerce → paigalda WooCommerce by WooThemes plugin.
WooCommerce installimiseks vali Pluginad → Lisa uus → otsingulahtrisse sisesta woocommerce → paigalda WooCommerce by WooThemes plugin.
Peale installimist lülita plugin sisse.
Kui sinu WordPress on eestistatud, siis WooCommerce’i installimisel uuendatakse ka tõlkefaili ning e-poe tarkvara on automaatselt eesti keelne.
WooCommerce paigaldusabilise tervitusaken
Peale plugina sisselülitamist avaneb sulle WooCommerce’i paigaldusabiline.
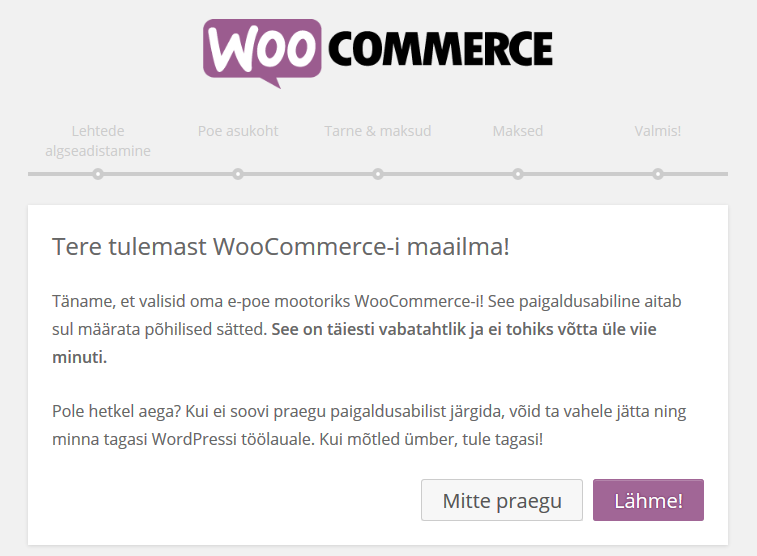
Sul ei ole kohustust seda kasutada, sest kõiki seadistusi saad teha ka WordPressi töölaualt valides WooCommerce → Seaded.
Lehtede algseadistamine
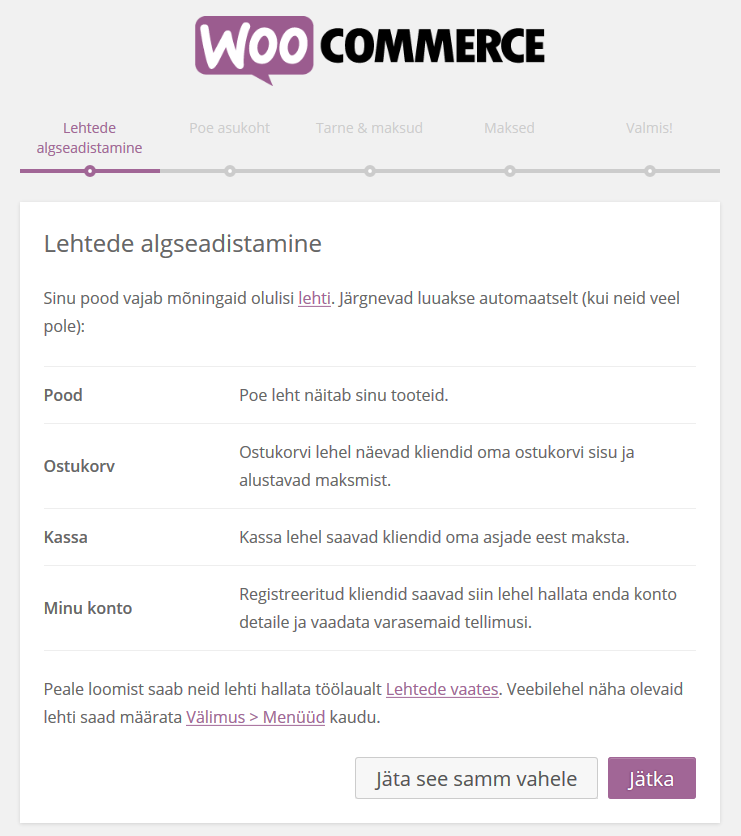
Paigaldusabilise esimene samm on lehtede algseadistamine, kus pakutakse sulle automaatselt luua poe, ostukorvi, kassa ja registreeritud kliendi konto sisulehe loomist.
Mina soovitan need sul luua automaatselt, sest neljast vähemalt kolme sisulehte läheb sul kindlasti vaja. Hiljem saad alati lehti muuta või kustutada. Selleks pead WordPressi töölaualt valima lehed ning seejärel konkreetse sisulehe, millega soovid edasi toimetada.
Poe keelsuse seadistus
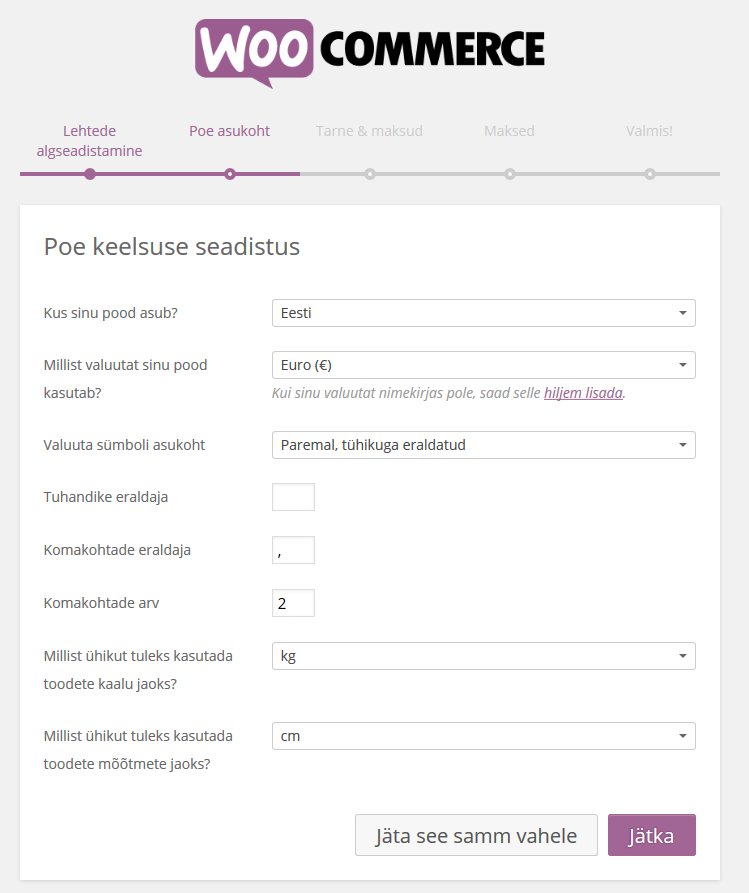
Teiseks sammuks on poe asukoha, valuuta, kaalu- ja pikkusühiku määramine.
Tarne ja maksude seadistus
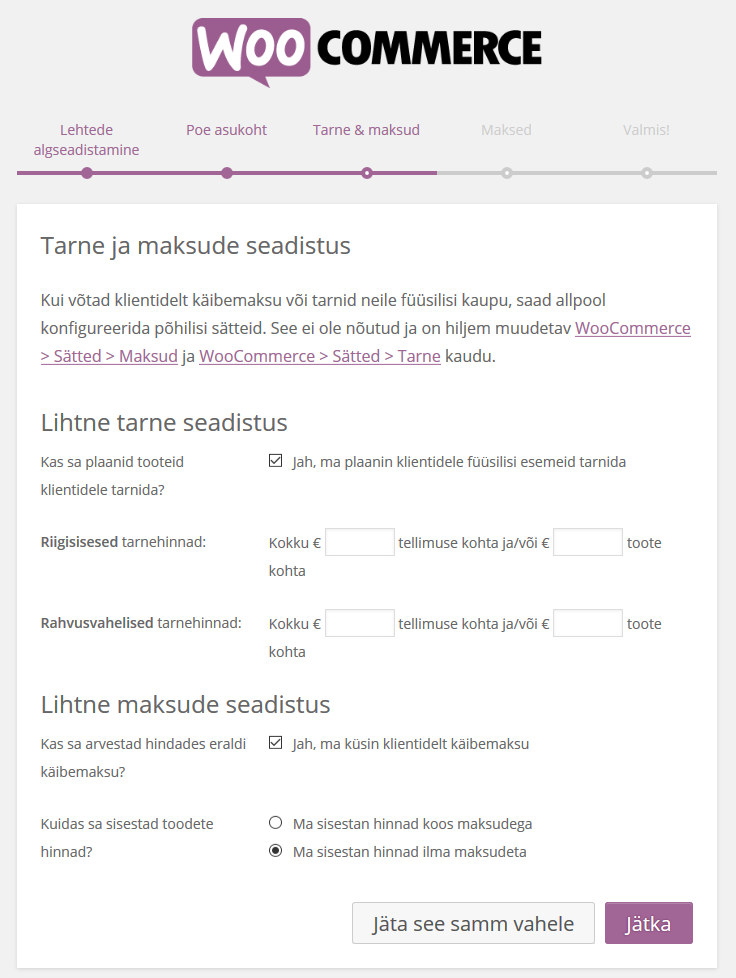
Kolmandaks sammuks on tarne ja maksude määratlemine. Siin saad määrata, kas tellimuse tarne oleneb toodete arvust või kehtib saadetisele fikseeritud hind. Samuti saad määrata, kas sinu sisestatud tootehinnad on käibemaksuga või ilma.
Maksete seadistamine
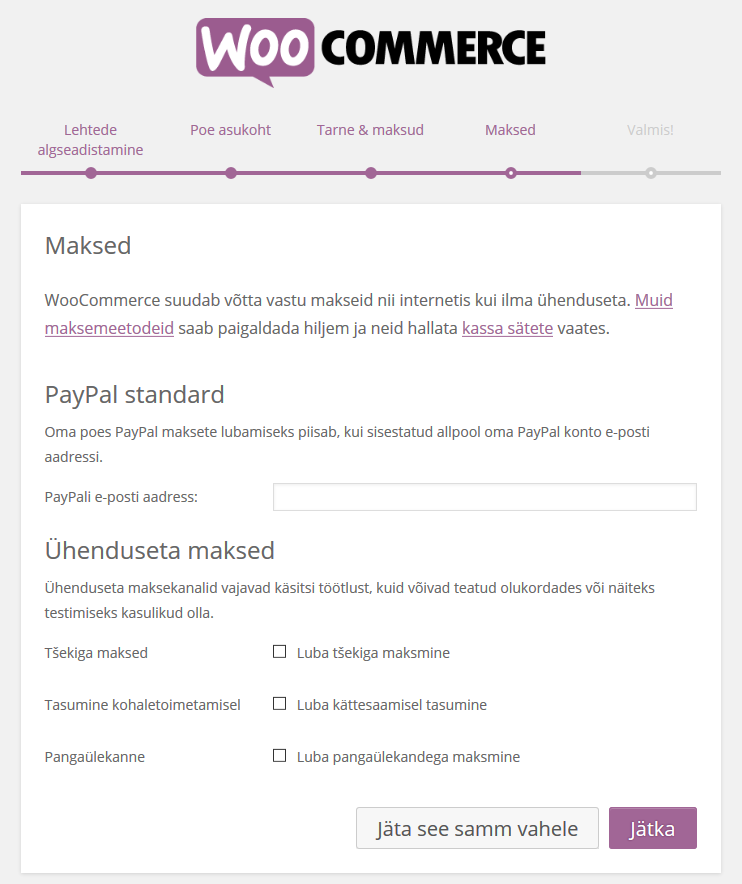
Neljandas sammus saad otsustada mõningate maksevõimaluste üle. Kui pakud võimalust kaubale ise järgi tulla ning pangaülekandega ehk arvega maksmist, siis võid vastavad märkeruudud juba siin ära valida.
WooCommerce paigaldusabilise lõpp ehk sinu pood on valmis!
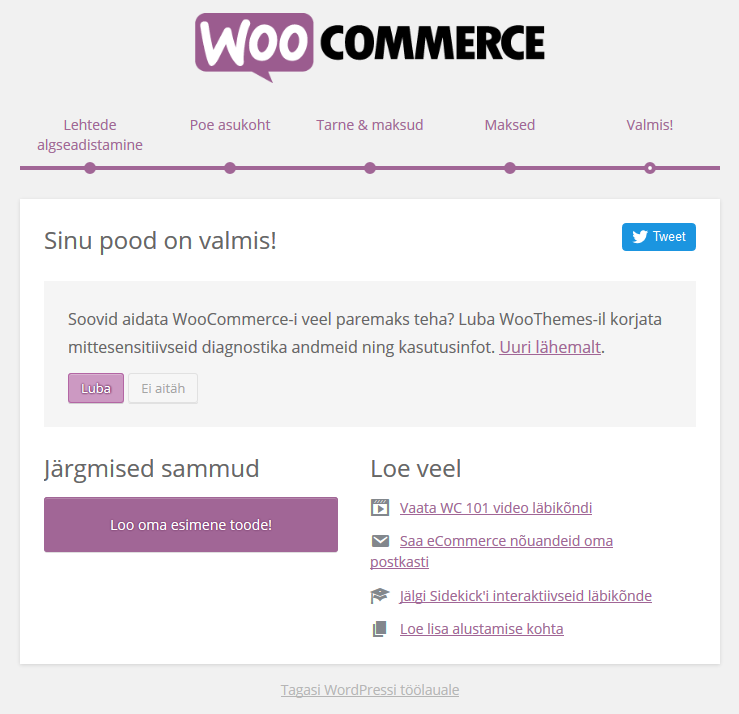
Viienda sammuna teavitatakse sind, et sinu e-pood on valmis ning saad otsustada, mida sa järgmiseks teha soovid.
Viimases paigaldusabilise etapis on olemas ka link videoõpetuste kohta, mida tasub kindlasti salvestada.
Paigaldusabilise eeliseks on minu arvates ka see, et ta näitab ära täpse asukoha, kus sa mingeid muudatusi saad teha. Alustavale e-poodnikule on see väga kasulik.
WooCommerce seadete muutmine töölaualt
Plugina seadete muutmiseks vali WordPressi töölaualt WooCommerce → Seaded.
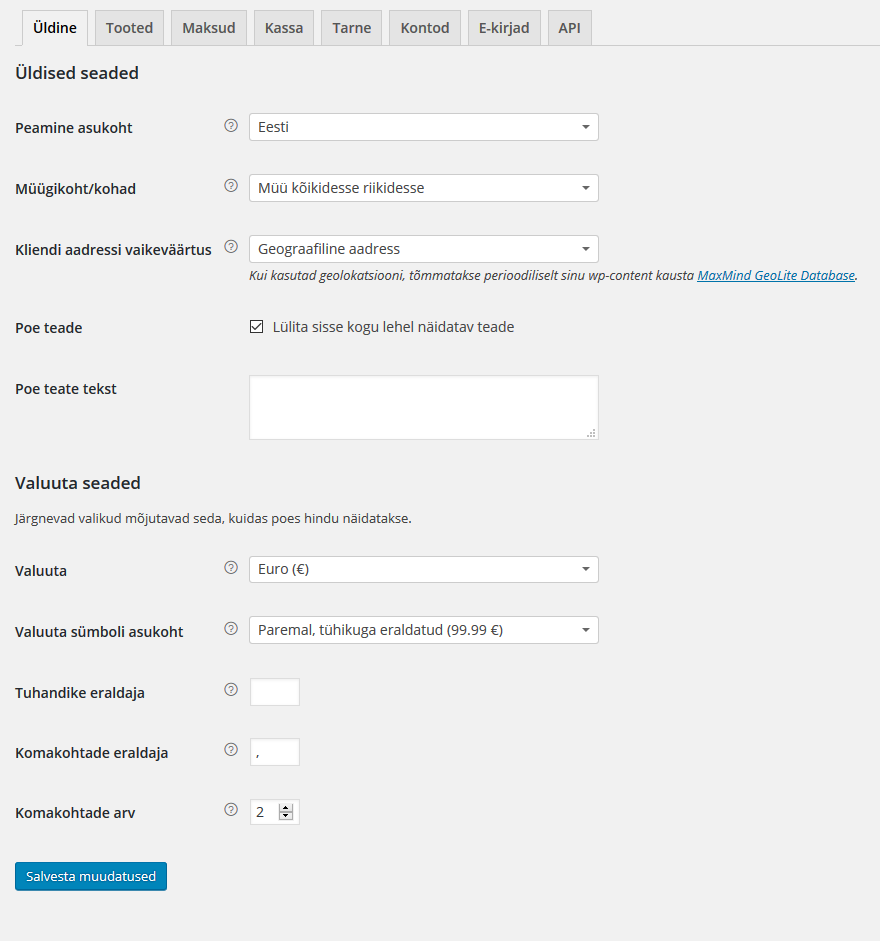
Peamine asukoht ja müügikoht/müügikohad
Üldistest seadetest saad valida, millistesse riikidesse soovid müüa ning kuidas määratakse kliendi aadress.
Juhul kui sa plaanid müüa digitaalseid tooteid, siis pead arvestama Euroopa Liidu liikmesriikidesse müües ostja asukohamaaga.
Digitaalsete toodete käibemaksustamisest saad lähemalt lugeda postitusest Millised on kohustuslikud e-poe nõuded?.
Poe teade
Kui sinu e-poest ei ole veel võimalik osta, siis lülita sisse Poe teade ning kirjuta teate tekst, mis teavitaks sinu klienti veebipoe avamise tähtajast. Peale muudatuste tegemist ära unusta oma muudatusi salvestada.
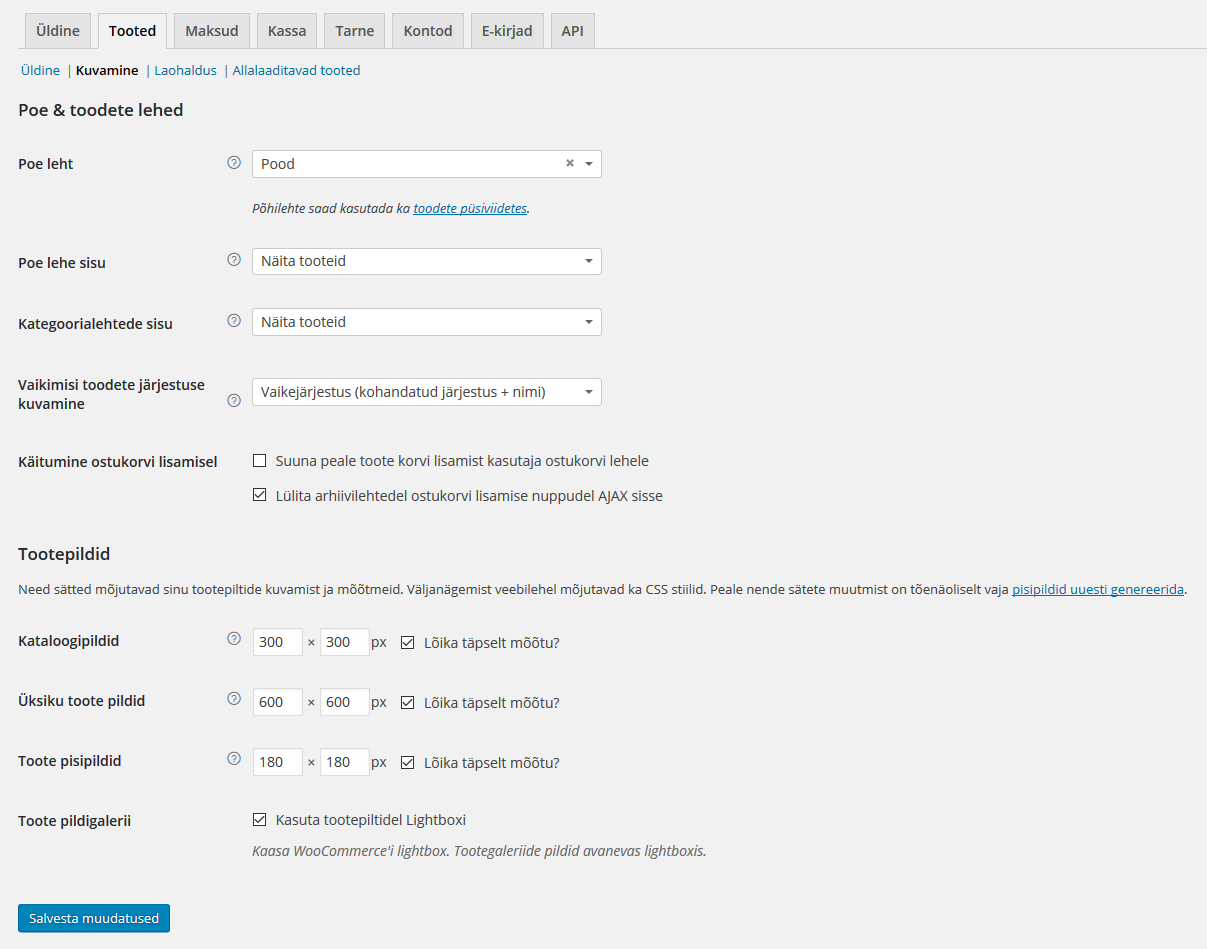
Teisel vahelehel Tooted on omakorda neli vahelehte: üldine, kuvamine, laohaldus ning allalaaditavad tooted.
Poe ja toodete lehed ning tootepildid
Vahelehel kuvamine saad määrata, kas e-pood näitab tooteid kõigepealt kategooriate lõikes (näita kategooriaid & alamkategooriaid) või näitab e-pood kohe tooteid (näita tooteid). Sama saad määrata kategoorialehtede kuvamise kohta.
Kuvamise vahelehel saad ka määrata, millises järjekorras toimub toodete sorteerimine – näiteks nime, populaarsuse, hinna järgi. Lisaks saad määrata tootepiltide suurused kataloogide, pisipiltide ning üksikute piltide puhul.
Laoseisu haldamine
Laohalduse vahelehel saad otsustada, kas sa soovid, et WooCommerce peaks arvestust sinu laohalduse üle. Selleks peab olema laoseisu haldus sisse lülitatud.
Kui sa ei soovi, et külastaja näeks laost otsa saanud tooteid, siis vali märkeruut Peida otsasaanud tooted valiku juures. Laoseisu kuvamise vorming näitab külastaja poolset pilti – kas külastajale näidatakse laoseisu või mitte.
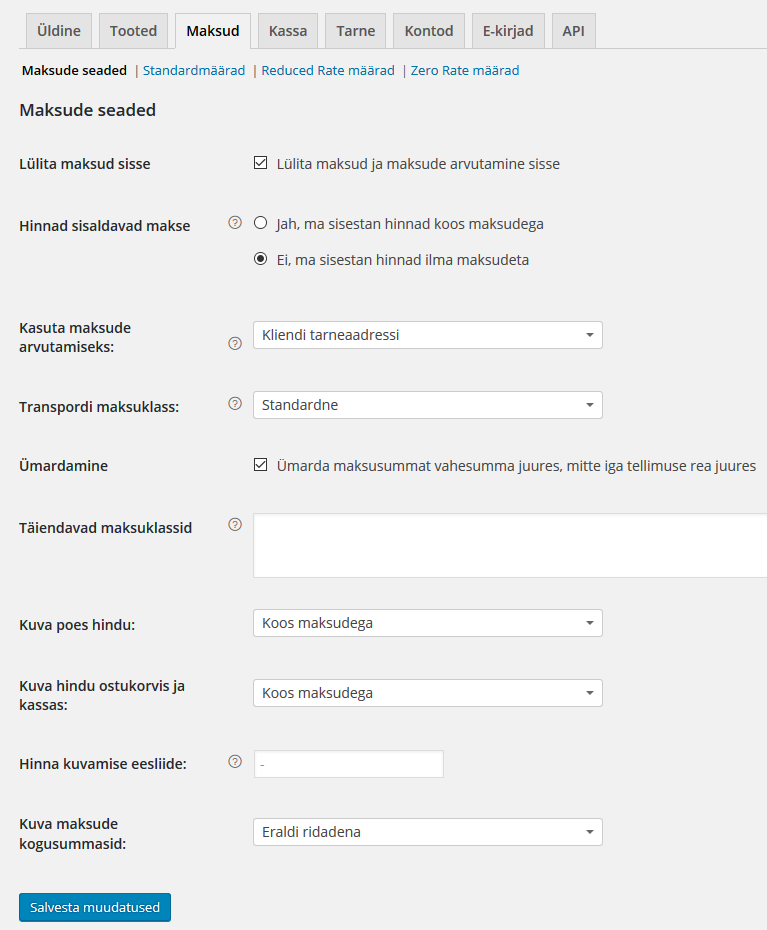
Maksude seaded
Kui oled käibemaksukohustuslane, siis maksude vahelehel kindlasti vali märkeruut Lülita maksud ja maksude arvutamine sisse.
Maksude vahelehel saad määrata, kas sinu poolt sisestatavad hinnad on koos käibemaksuga või mitte, mis alusel arvestatakse makse – näiteks poe aadressi järgi (füüsiliste toodete puhul).
Kui sa oma e-poes ei müü vähendatud maksumääraga tooteid, siis võid täiendavad maksuklassid kustutada.
Käibemaksu lisamine ja seadistamine
Kindlasti näita poes hindu koos maksudega. Käibemaksu seadistamiseks vali Maksud → Standardmäärad → kliki nupul Lisa rida – sisesta maa kood (EE) → % on 20 → Tax name on Käibemaks → kui transpordile käibemaks ei kohaldu, siis eemalda märkeruut ning salvesta muudatused.
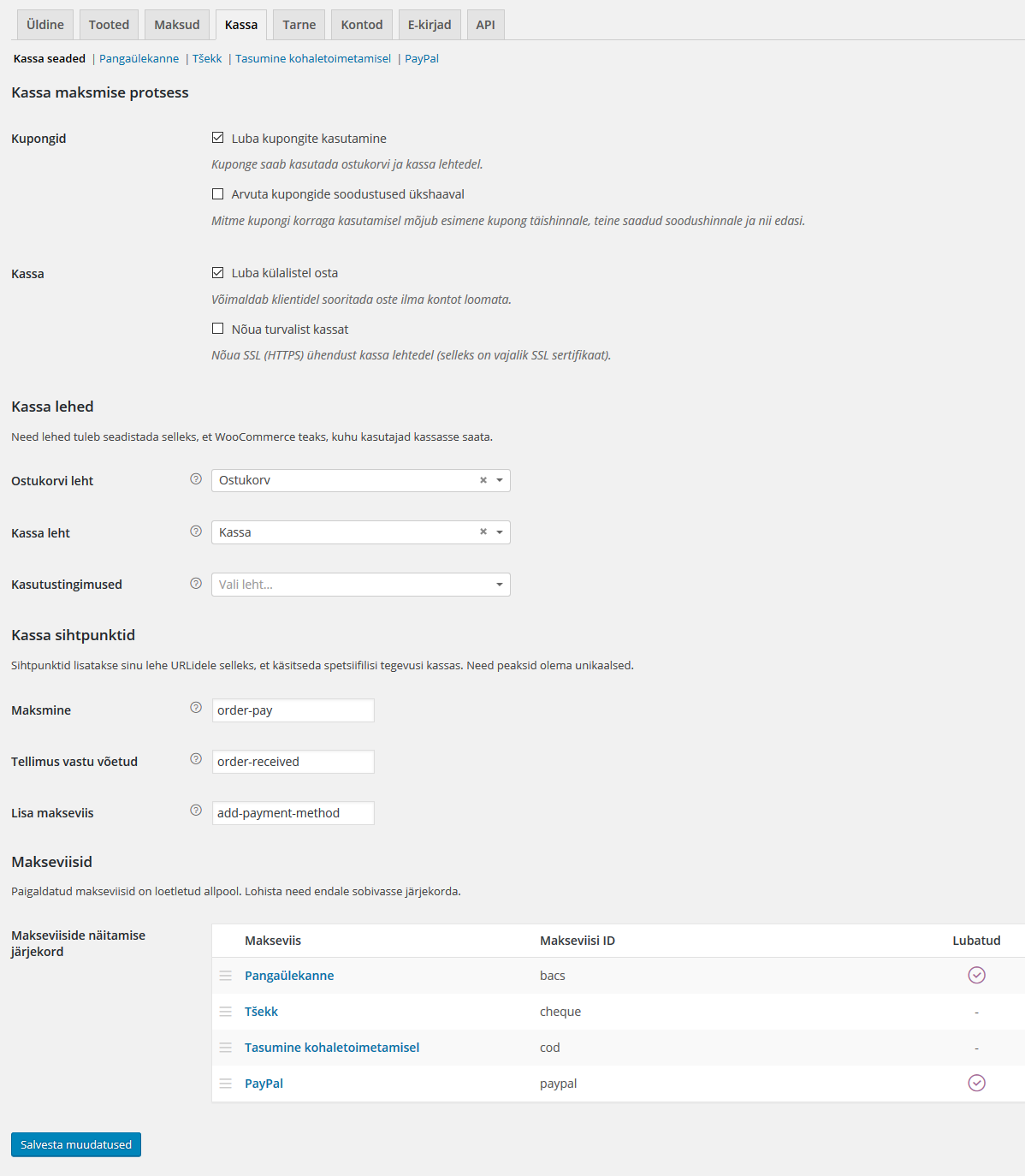
Kupongid ja ostmise protsess
Neljandal vahelehel kassa on sul võimalik lubada kupongide kasutamist. Kui sa aga oma e-poes ei kasuta kuponge, siis eemalda märkeruut Luba kupongide kasutamise valiku eest.
Kui sinu e-poes on külalisena ostmine lubatud, siis jäta märkeruut valituks.
Märkeruudu Nõua turvalist kassa eest võid jätta esialgu valimata, sest kui makseviisiks valid pangaülekande, siis sinu veebilehel ei toimu reaalset maksmisprotsessi.
Makseviiside seadistamine
Selleks, et sinu e-poes oleks pangaülekandega maksmine lubatud, pead minema Kassa → Pangaülekanne → lisa märkeruut Luba pangaülekanne valiku ette. Vajadusel muuda pealkirja (seda näeb külastaja kassas) ning sisesta külastaja jaoks ülekande juhised ja konto andmed. Salvesta muudatused.
Tšeki vahelehel on soovitav keelata tšekkide abil maksmine, kui sa seda juba ei teinud paigaldusabilises.
Samuti saad keelata või lubada tasumise kohaletoimetamisel ning PayPali kasutamise.
Kui tulevikus sinu käive on juba suurem, siis võiksid mõelda näiteks krediitkaardiga maksmise ning pangalinkide ehk teiste makselahenduste lisamise peale.
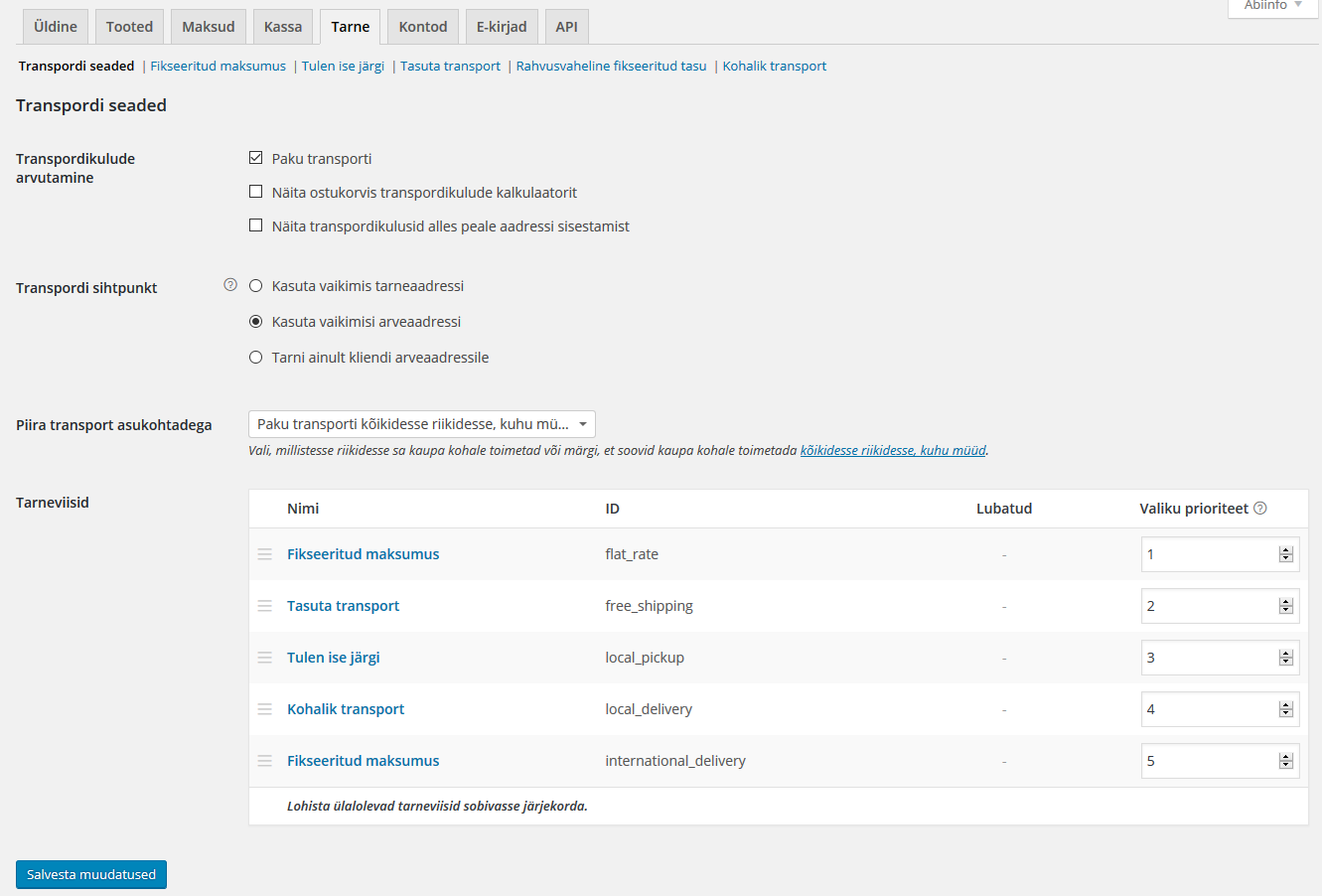
Transpordi seaded
Tarne vahelehel saad määrata, kas transporti üldse pakutakse või mitte. Näiteks, kui sa müüd ainult digitaalseid tooteid, siis pole sul transporti vaja pakkuda. Transpordikulude arvutamise juures eemalda märkeruut valikult Näita ostukorvis transpordikulude kalkulaatorit.
Transpordi piiramise juures saad valida, et pakud transporti kõikidesse riikidesse, kuhu müüd või kõikidesse riikidesse või hoopiski sisestad ise riigid.
Tarneviiside juures lohista transpordivalikud õigesse järjekorda ning määra valiku prioriteedid. Kliendile kuvatakse saadaolevad meetodid selles järjekorras nagu on prioriteedid.
Tarneviiside seadistamine
Tarne vahelehel saad eraldi seadistada tarneviisidena: fikseeritud maksumus, tulen ise järgi, tasuta transport, rahvusvaheline fikseeritud tasu ning kohalik transport. Kindlasti kontrolli, et oled lubanud või keelanud soovitud tarneviisi.
Fikseeritud maksumus tähendab, et transpordi maksumus ei olene kaupade kaalust või kliendi asukoha kaugusest. Kui see tarneviis on lubatud, siis vajadusel täienda pealkirja, vali sobivad riigid ja sisesta hind.
Tulen ise järgi tarneviis võimaldab pakkuda kliendile võimalust oma tellimusele ise järgi tulla.
Tasuta transpordi puhul saad määrata minimaalse tellimuse summa, siduda tarneviisi kupongiga või kombineerida mõlemat.
Rahvusvaheline fikseeritud tasu puhul sisesta hind, mille eest saadad välismaale.
Kohalik transport võib olla näiteks Omniva. Saad määrata näiteks postiindeksid, kus kohalik transport kehtib.
Kontode vaheleht
Kuuendal vahelehel Kontod pole vaja vaikimisi sätteid muuta. Kui on lubatud nö kassa lehel kasutajakonto loomine, siis vali Luba “Kassa” lehel registreeruda. Ülejäänud märkeruudud võib jätta samaks.
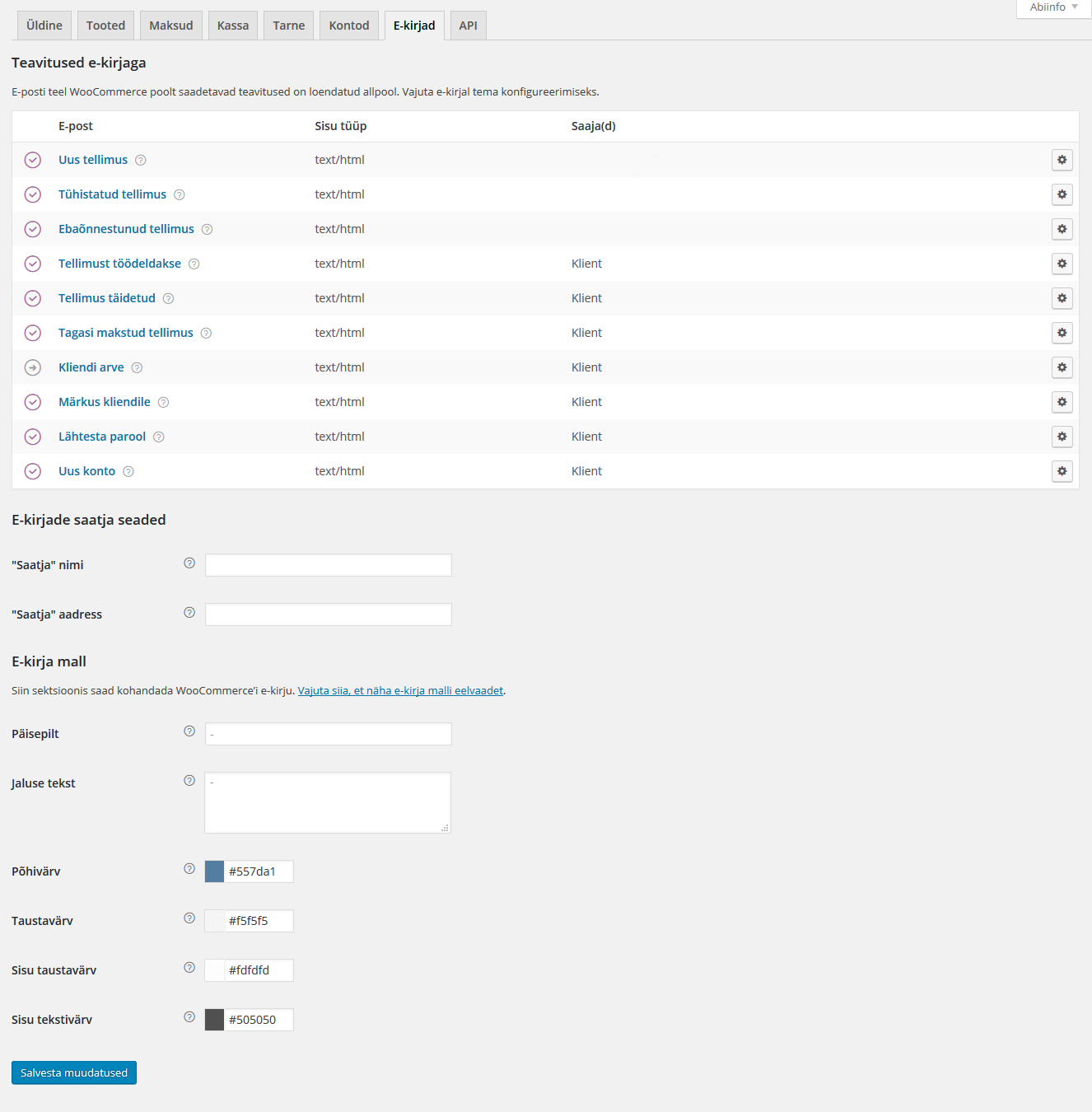
Seitsmendal vahelehel E-kirjad sisesta saatja nimi ja saatja e-posti aadress E-kirjade saatja seadete all. E-kirja malli all on sul võimalik veidi seadistada e-kirja välimust. Kindlasti kontrolli oma malli eelvaadet.
Iga e-kirja tüübi puhul saad määrata, kas seda e-kirja saadetakse või mitte. Näiteks, kui uue tellimuse puhul on lubatud e-kirja saatmine, siis saad e-kirja iga uue tellimuse korral.
Toodete lisamine
Enne kui hakkad tooteid lisama, siis loo omale kategooriad. Selleks vali WordPressi töölaualt Tooted → Kategooriad → sisesta uue tootekategooria nimi, kirjeldus ning pisipilt → kliki nuppu Lisa uus tootekategooria.
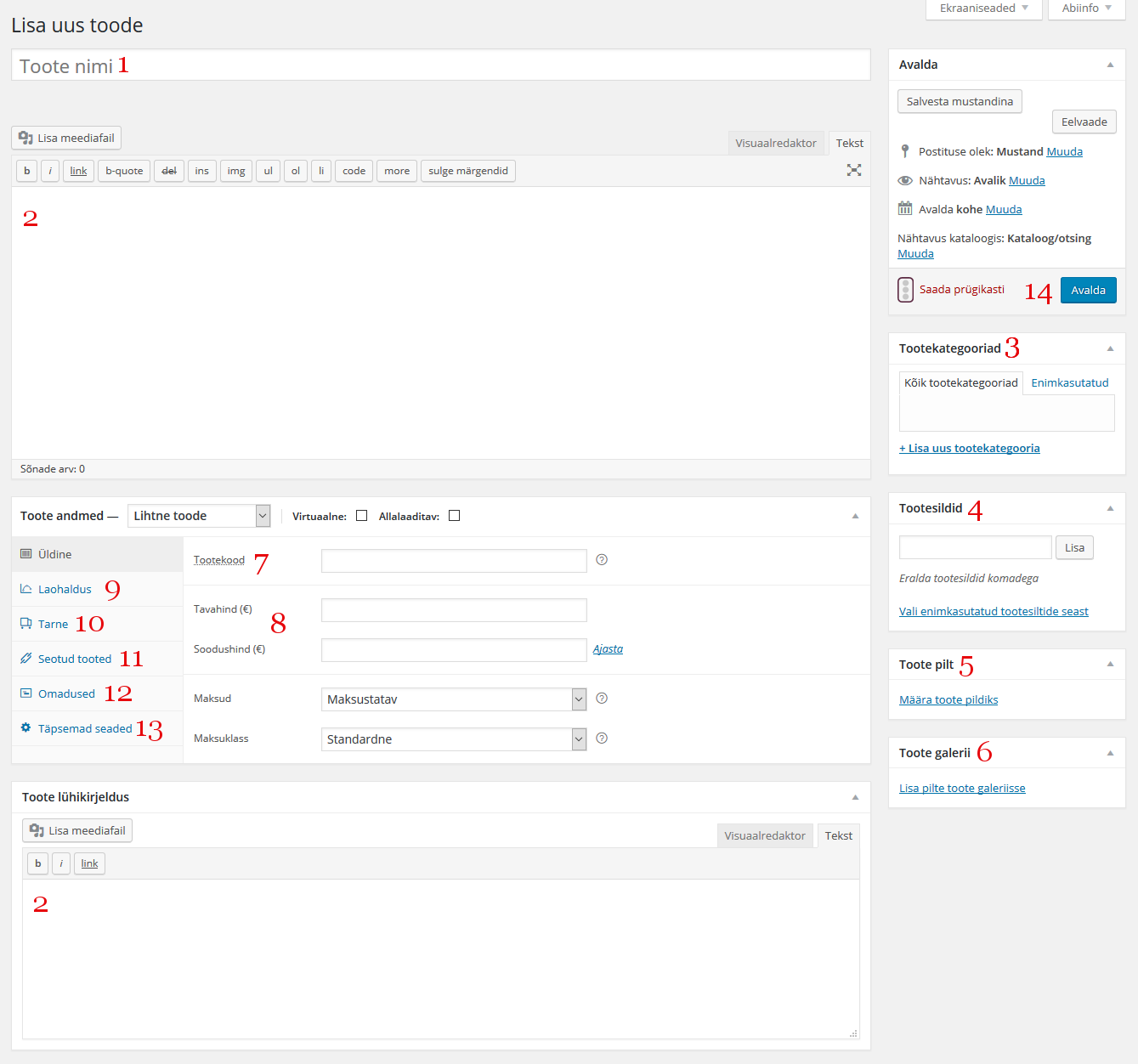
Toote lisamiseks vali Tooted – Lisa toode:
- Lisa toote pealkiri.
- Sisesta toote kirjeldus (ülemisse teksti alasse läheb toote pikk kirjeldus ja allpool asuvasse teksti alasse läheb lühikirjeldus). Toote lühikirjelduse lahtrisse saad lisada kirjelduse, mis ilmub tootepildi kõrvale.
- Vali kategooria, kuhu toode kuulub.
- Võid sisestada ka tootega seotud silte.
- Lisa tootele pilt (ilmub tavaliselt toodet iseloomustava pildina).
- Lisa pilte toote galeriisse.
- Sisesta tootekood (kasutatakse toote tuvastamiseks).
- Sisesta hind. Vajadusel võid sisestada ka soodushinna. Vastavalt kujundusele tõmmatakse siis algne hind maha ja näidatakse soodushinda. Soodushinnale saab märkida juurde ka alguse ja lõpukuupäeva.
- Valides Toote andmete juures Laohalduse, siis saad lülitada sisse laohalduse ning sisestada laos oleva koguse.
- Tarne juures saad määrata toote kaalu ning mõõtmed.
- Seotud toodete juures saad lisada seotud tooteid.
- Omadused valiku juures saad külastajale anda võimaluse valida näiteks erinevate suuruste vahel. Selleks vali Omadused – Lisa – lisa nimi (Suurus) – sisesta väärtused S|M|L – vali märkeruut – Nähtav tootelehel – kliki nuppu Salvesta omadused.
- Täpsemad seaded valiku juures saad lubada näiteks arvustuste lisamise.
- Lõpeta toote lisamine klikkides nupul avalda.
Kui tunned, et veebipoega alustamine on siiski veel liiga keeruline, siis tule veebihalduri koolitusele WordPressi baasil. Koolituselt saad omale oskused, kuidas oma kodulehte õigesti planeerida, luua, hallata ja arendada ning kuidas internetis oma veebilehte turundada.
Koolitusel e-poe platvormina kasutame WooCommerce pluginat, mida aitame sul lisada oma kodulehele ning seadistada vastavalt sinu vajadustele.
Saadame sisestatud aadressile vaid WordPressi uudiseid ja infot loodava WP õpiku kohta.
Kui sulle meeldis see postitus, siis palun jaga seda!
Autor: Häli Maurus
LIITU UUDISKIRJAGA
Saad 1 x kuus head nõu
kodulehe, SEO või sotsiaalmeedia kohta
Personaalne kodulehe/e-poe tegemise koolitus
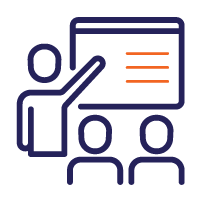
Vaata, mis koolitusi veel pakume
Kodulehe/e-poe tegemine WordPress 6'ga
Õpik keskendub e-poe loomisele ja tasuta pluginate tutvustamisele, mis aitavad e-poele lisada lisafunktsionaalsust. Käime läbi kogu e-poe loomise protsessi – toodetest kuni arveni.