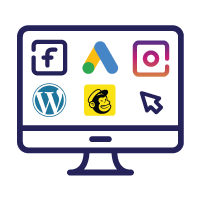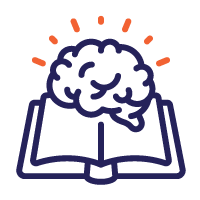Aeg-ajalt potsatab postkasti mõni WordPressi õpiku lugeja küsimus. Tavaliselt on need loodavas lehes kinni ehk vastus vaid küsijale oluline. Aga on ka erandeid ja neist eranditest tegin ka tänase postituse.
Kuidas lisada lehele Google Mapsi?
Kas peab tegema API võtme?
Mõni aeg tagasi oli analoogseid asukoha kaarte veebis päris sageli võimalik näha. Need olid kaardid, kus oli vesimärgina peal tekst For development purposes only või oli asukoha kaart üldse ilma sisuta.

Samas WordPressi admini keskkonnas oli teade, et vaja on API koodi.
Koolitusel on see samuti olnud alati küsimuseks, et kas on vaja luua API võti ja kas see on tasuline või kuidas seda teha.
Tegelikult ma Google Mapsi asukoha kaarti ei lisaks API võtme abil, vaid hoopis embbed koodiga. Ja vaatamegi, kuidas seda lisada.
Google Maps kaardi lisamine kodulehele
- Lisame kaardi, kasutades tarkvara Google Maps. Mine aadressile https://www.google.ee/maps.
- Sisesta oma aadress → vali „Jaga” → ilmub hüpikaken „Jaga” → vali teine vaheleht „Kaardi manustamine”.
- Märgista ja kopeeri asukohakood.
- Kui kasutad:
- Gutenbergi reaktorit, siis vali plokk Lühikood;
- Fusion Builderit, siis vali Code Block;
- WPBakery Page Builderit, siis vali Raw HTML;
- alati on ka variandiks valida lihtsalt vaheleht Text.
- Kleebi valitud alasse Google Mapsi kood.
- Et kaart oleks igas seadmes ekraanilaiune, muuda veidi koodi ja määra kaardi laiuseks 100% (width=”100%”). Kaardi kõrgus võib olla nt 450 px.
- Uuenda ja kontrolli tulemust.
Avada kujundusega uue WooCommerce seadistamine wizardi abil ei õnnestu
Lugeja saatis mulle e-kirja:
“Kasutan Avada kujundust ja soovisin WooCommerce 4.0.1 versiooni installida wizardi abil. Paraku saan veateate: The requested theme `avada` could not be installed. Theme API call failed.
Kuidas saaksin WooCommerce installida?”
Testisin ise ka ja tõesti – hetkel Avadaga WooCommerce algne seadistamine ei õnnestu.
Küsisin ka Supportist järgi ja sain vastuseks:
“The API would mostly not be able to connect as Avada’s API is coming from Envato (ThemeForest). Envato would have restrictions on this. For now it seems you can only select either free themes of themes offered by Woocommerce. I would request you to simply select storefront for the installation process and then switch back to Avada by going to WordPress admin panel dashboard → Appearance ⇒ Themes”.
Seega on Sul WooCommerce esmaseks seadistamiseks kaks võimalust:
1. Tee nagu Avada support soovitab ehk siis wizardi viimases sammus vali kujunduseks StoreFront ja peale seadistamist lülita uuesti Avada kujundus sisse ja eemalda Storefront kujundus.
2. Ära kasutagi wizardit esialgseks seadistuseks. Sul on vaja lihtsalt luua 4 sisulehte – pood, ostukorv, kassa ja minu konto.
Sisulehtede loomiseks on kaks võimalust:
a. Vali WooCommerce –> Olek –> Tööriistad –> Loo WooCommerce’i vaikimisi lehed –> Loo lehed ja ongi korras. Niiviisi tehes seotakse loodud lehed ka WooCommerce seadetes kenasti ära.
b. Annan igaks juhuks juhise ka neile, kes armastavad kõike ise teha:)
Loo 4 uut sisulehte:
- pood,
- ostukorv, kuhu lisa sisuks (ilma tühikuteta) [ w oocommerce_cart] ;
- kassa, kuhu lisa sisuks (ilma tühikuteta) [ w oocommerce_checkout];
- minu konto, kuhu lisa sisuks (ilma tühikuteta) [ w oocommerce_my_account].
Peale seda, kui lehed on loodud, vali WooCommerce –> Seaded ja seo loodud lehed.
- WooCommerce –> Seaded –> Tooted –> vali Poe leht.
- WooCommerce –> Seaded –> Täpsemad seaded –> vali Ostukorvi leht, Kassa leht, Minu konto leht ja kui sul on juba loodud, siis ka Müügitingimuste leht.
Seega hoolimata algsest veateatest, saame siiski e-poega kenasti alustada.
Tegelikult ei puuduta see ainult Avada kujundust, vaid kõiki ThemeForesti keskkonnast ostetud kujundusi ja tõenäoliselt ka teisi tasulisi kujundusi.
Küllap see probleem peagi laheneb, aga kuniks lahendust veel luuakse, saame kasutada teisi variante.
Miks e-poe otsing ei tööta?
Lugeja kirjutab:
“Mul on toodete nimed ainsuses, aga kui keegi otsib mitmuses, siis on tulemuseks “Teie otsingul ei olnud tulemusi.” Kuidas parandada? Ja kuidas lisada sinna juurde veel sõnu, millega see toode võiks otsingus välja tulla?”
Jah, see on väga levinud probleem. Kui toodete nimed on ainsuses, nt Kampsun, siis otsing tõesti ei leia sõna Kampsunid.
Näiteks on lillepoes kimp “Värviline tulbikimp emadepäevaks”, aga külastajad otsivad lihtsalt sõna “tulbid”. Samuti võiks otsing töötada ka sünonüümide korral.
Siin tuleb meile appi plugin nimega “Relevanssi”
- Vali Pluginad → Lisa uus.
- Sisesta otsisõnaks Relevanssi.
- Vali Relevanssi – A Better Search → kliki nuppu Paigalda kohe → kliki nuppu Lülita sisse.
- Vali Sätted → Relevanssi → Indexing.
- Enne sisulehtede indekseerimist, vaatame üle, mida soovime indekseerida.
- Post types alt kontrolli, kas oled valinud vähemalt järgmised märkeruudud:
- Post – postituste indekseerimiseks,
- Page – lehtede indekseerimiseks,
- Product – toodete indekseerimiseks,
- Category – postitusekategooriate indekseerimiseks,
- Product_cat – tootekategooriate indekseerimiseks,
- Product_tag – tootesiltide indekseerimiseks.
- Kliki nuppu Save the options.
- Kliki nuppu Build the index ja uuesti Save the options.
- Kui soovid lisaks Google Analyticsile näha kasutajate otsisõnu ka WordPressi keskkonnas, vali viies vaheleht Logging.
- Vali märkeruut Keep a log of user queries.
- Kliki nuppu Save the options.
- Otsi lehelt ja kontrolli, kas Töölaud → User Searches alla tekkis otsisõna.
Kuna valisime, et otsing otsiks ka tootesiltide seast, siis siin ongi lahendus, lisa toote juurde võimalikud otsisõnad siltidena.
Samas need peavad olema tõesti tootega seotud. Külastaja ei tohiks olla segaduses otsingutulemustest. Kui soovid, siis võid siltide näitamise toote juures keelata ehk siis otsing töötab, aga sildipilve toote juures pole näha.
Kuidas muuta e-poes toodete järjekorda?
See on samuti sage küsimus. Tavaliselt soovitakse tooteid näidata lisamise järjekorras, kõige uuem on esimene. Aga päris sageli on vaja järjekorda muuta, kas toodete parameetrite või materjalide või mingi muu kriteeriumi järgi.
Toodete järjekorra seadistamine:
- Vali Välimus → Kohanda → WooCommerce → Toodete kataloog.
- Kui soovid ise lohistada tooted õigesse järjekorda, siis vali Vaikejärjestus (Kohandatud järjestus+nimi).
- Kui soovid, et kõige värskem toode oleks esimene, siis vali Järjesta uudsuse alusel.
- Kui tegid muudatuse, kliki nuppu Avalda.
Toodete järjekorda saad muuta, kui valid Tooted → link Sorteerimine.
Nüüd on võimalik tooteid lohistada õigesse järjekorda. Salvestamist siin ei ole. Kui soovid konkreetse kategooria tooted lohistada, siis vali eelnevalt rippmenüüst õige kategooria ja kliki nuppu Filter.
Selleks korraks said põletavad küsimused kõik vastuse ja kui ka sul on tekkinud seoses WordPressi õpikuga küsimusi, siis kirjuta julgelt mulle eve@kodulehekoolitused.ee ja võib-olla saavad ka teisedki abi sinu esitatud küsimusest.
Edukat WordPressi lehe haldamist!
Kui sulle meeldis see postitus, siis palun jaga seda!
Autor: Eve Keerus-Jusupov
LIITU UUDISKIRJAGA
Saad 1 x kuus head nõu
kodulehe, SEO või sotsiaalmeedia kohta
Personaalne kodulehe/e-poe tegemise koolitus
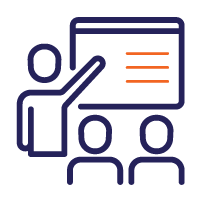
Vaata, mis koolitusi veel pakume
Kodulehe/e-poe tegemine WordPress 6’ga
Õpik keskendub e-poe loomisele ja tasuta pluginate tutvustamisele, mis aitavad e-poele lisada lisafunktsionaalsust. Käime läbi kogu e-poe loomise protsessi – toodetest kuni arveni.