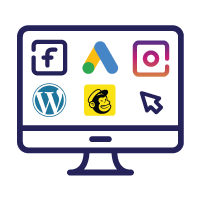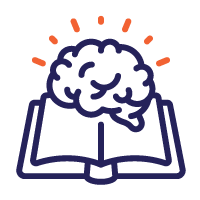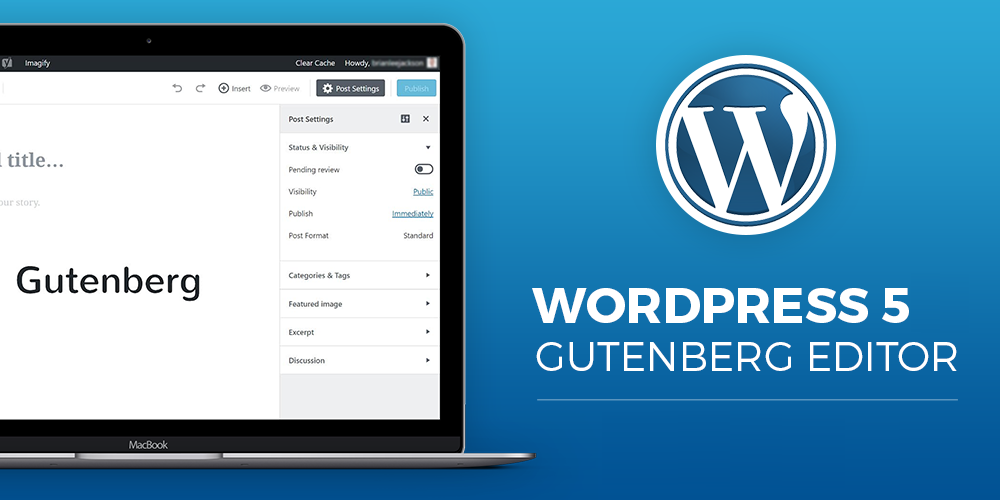
Uues WordPressi õpikus on eraldi peatükiks Gutenbergi redaktori tutvustus. Kui kasutad kujundust, mis on kaasa toonud oma redaktori, nt Fusion Builder, Avia Builder, Muffin Builder või midagi, siis võib-olla pole sa tähele pannud, et uues WordPress 5’s on vaikimisi redaktoriks Gutenberg. Aga kui oled, siis siit leiad abimaterjali, kuidas Gutenbergi redaktorit kasutada.
WordPress 5 kõige suurem uuendus tavakasutaja jaoks oli sisu lisamise uus viis
Gutenberg on täiesti uus tekstiredaktor, mis võimaldab sisu lisada plokkidena. Plokkide abil saab luua keerukamaid ja atraktiivsemaid sisulehti võrreldes WordPressi vaikimisi tekstiredaktoriga.
Gutenberg tõi sisu lisamiseks kaasa täiesti uue kasutajaliidese. Esmapilgul võib see olla päris ehmatav, sest vanast tekstiredaktori välimusest pole suurt midagi alles jäänud.
Gutenbergis kasutatava plokisüsteemi eelis on mugavus
Kuna sisu lisatakse plokkidena, on lehel väga mugav muuta plokkide sisu ja järjekorda või lisada sisu hoopis plokkide vahele. Iga sisutüüp on plokk, näiteks tekst, pilt, loetelu, tsitaat jne.
Niipea kui alustad teksti lisamist, tekitatakse kohe esimene plokk – paragrahv, klahvi „Enter” vajutamisel luuakse järgmine tekstiplokk ehk iga lõik on omaette plokis.
Plokkide lisamiseks on olemas ka pluss-märgi kujuline ikoon (+), nii üleval tööriistaribal kui ka sisuosas.
Plokkide järjekorda saad muuta kas lohistades või ploki vasakul küljel olevate noolekestega.
Samuti saad mugavalt muuta mõnd sisutüüpi. Näiteks, kui oled sisestanud teksti, saad muuta teksti loeteluks ja tagasi. Või kui oled lisanud galerii, saad muuta galerii üksikuteks piltideks.
Aga alustame algusest
Kõigepealt vali:
- „Postitused” → „Lisa uus”.
- Lahtrisse „Lisa pealkiri” sisesta postituse pealkiri, nt „Testin uut redaktorit“.
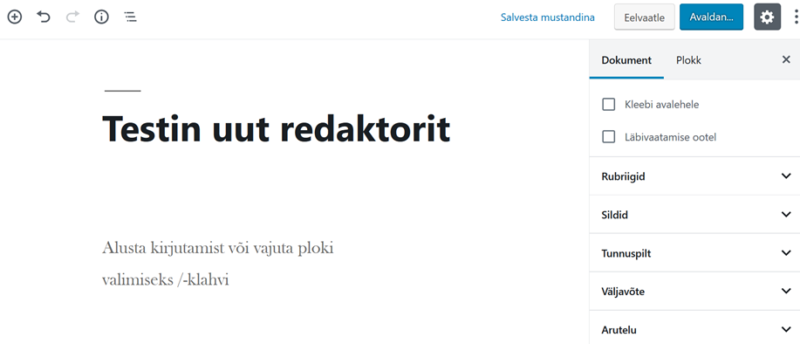
Pealkirja lisamine Gutenbergi redaktoriga
- Tee järgmises plokis klikk ja alusta trükkimist – tekib teksti plokk.
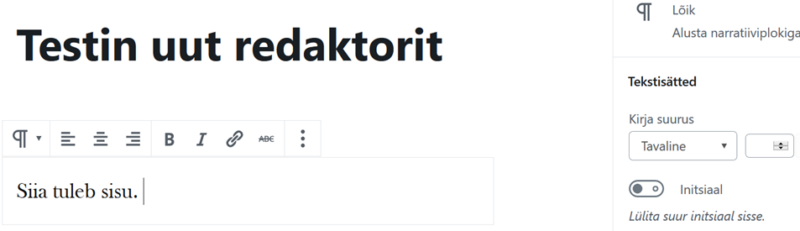
Tekstiploki lisamine Gutenbergi redaktoriga
Tööriistariba esimene nupp on ploki tüübi muutmiseks. See ikoon tähistab küll lõiku, aga lõik ehk tekstiplokk on võimalik muuta pealkirjaks, loeteluks, tsitaadiks, eelvorminduseks (vormindamata tekstiks, mis jätab alles kõik tühikud, reavahetused jms) või salmiks. Viimast on hea kasutada siis, kui soovid lisada luuletust.
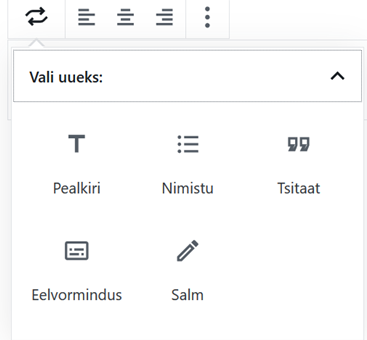
Tekstiploki muutmine Gutenbergi redaktoriga
Lõigu plokil on tööriistaribal järgmised ikoonid joonduse määramiseks, rasvase ja kaldkirja loomiseks, lingi lisamiseks, läbikriipsutatud teksti loomiseks ja ploki seadistamiseks.
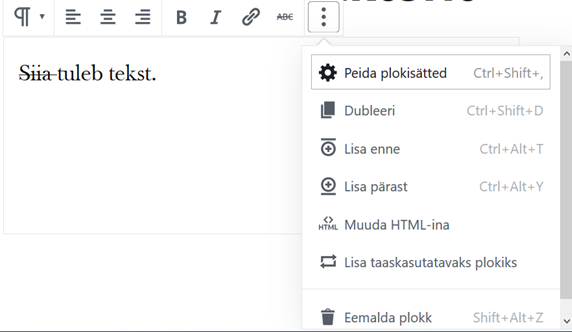
Ploki seadistamine Gutenbergi redaktoriga
Vaatame üle ka ploki seadistamise valikud
- „Peida plokisätted” → võtab paremalt poolt ära ploki sätete valiku.
- „Dubleeri” → teeb olemasolevast plokist koopia.
- „Lisa enne” → lisab ploki ette uue tühja ploki.
- „Lisa pärast” → lisab ploki järele uue tühja ploki.
- „Muuda HTML-ina” → näitab sisestatud teksti HTML-vormingus.
- „Lisa taaskasutatavaks plokiks” → loob olemasolevast plokist klooni, mida saab kasutada edaspidi. Lisa ploki nimi ja kliki nuppu „Salvesta”. Kui soovid edaspidi sama sisu ja kujundusega plokki kasutada, siis kliki +-ikooni ja vali „Taaskasutatav” → vali plokk, mille salvestasid sulle sobiva nimega.
- „Eemalda plokk” → kustutab loodud ploki.
Vaatame üle ka tekstiploki parema küljeala
- “Tekstisätted” → saad valida väikese, tavalise, suure või ülisuure kirjasuuruse, vastavalt lahtrid „Small” (19,5px), „Normal” (22px), „Large” (36,5px) või „Huge” (49,5px), või sisestad kõrvalolevasse lahtrisse sulle sobiva kirjasuuruse pikslites. Sel juhul on kirja suurus „Kohandatud”.
- „Initsiaal” → suurendab lõigu esimese sõna esitähte.
- „Värvisätted” alt saad valida ploki taustavärvi ja teksti värvi.
- Kirju ikoon on „Värvivalija”. Sellega saad valida värvi või sisestada ise sobiva värvikoodi.
- „Täpsemad sätted” alt saad lisada täiendava CSS-klassi.
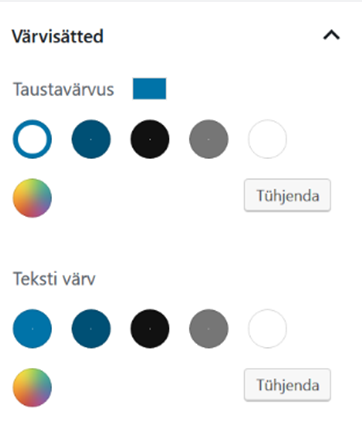
Tekstiploki kujunduse muutmine Gutenbergi redaktoriga
+-ga saad lisada uusi plokke, nt:
- „Enimkasutatud” → siia lisanduvad plokid, mida oled kõige rohkem kasutanud.
- „Siseelemendid” → siin on vaikimisi „Tekstisisene pilt”, mis võimaldab lõiku lisada pildi.
- „Levinumad plokid” → siin on juba mõned tuttavad plokid, aga ka mõned uued.
- „Lõik” (teksti lisamiseks), „Nimistu” (loetelu loomiseks), „Tsitaat” (tsitaadi lisamiseks), „Pealkiri” (pealkirja lisamiseks).
- „Pilt” – pildi lisamiseks. Võimaldab pilti lohistada, laadida ülesse, valida meediateegist või lisada aadressilt. Kui oled pildi sobival viisil lisanud, siis saad määrata pildi joonduse (vasakule, keskele või paremale) ja pildi laiuse (sisu laiuselt või ekraani täislaiuselt). Pildi alla saad kirjutada pealdise ehk pildi allkirja. Paremal pool on pildi sätted, saad lisada Alt-teksti (alternatiivtekst kirjeldab pilti inimestele, kes ei näe), määrata pildi suuruse (ikoon, keskmine suurus, täissuurus) ning määrata viite. Viide aadressile võib olla:
- „Puudub” – linki ei lisata. Kuvatakse pilt, mida ei saa avada.
- „Meediafail” – pildile klikkides lahkutakse veebilehelt ja avatakse pilt.
- „Manuseleht” – pilt avatakse veebilehe sisulehena.
- „Kohandatud URL” – saad ise valida, missugune veebilehe või sisulehe aadress pildile klikkides avatakse.
- „Levinumad plokid” → „Galerii” – galerii lisamiseks. Galerii loomiseks lohista pildid, laadi uued pildid üles või vali faile meediateegist. Kui oled pildid lisanud, saad määrata galerii joonduse (vasakule, keskele või paremale) ja galerii laiuse (sisu laiuselt või ekraani täislaiuselt). Pliiatsi abil saad galeriid muuta – lisada pilte või kustutada olemasolevaid.
- Paremal asuvad galerii ploki seaded – saad valida mitmest veerust galerii koosneb (1-3). Võiksid teha valiku „Kärbi pilte”, siis tehakse pildid mõõtmetelt võrdseks. Viide aadressile võib jääda „Puudub”, kuna pole mõtet linkida ja avada üksikut pilti.
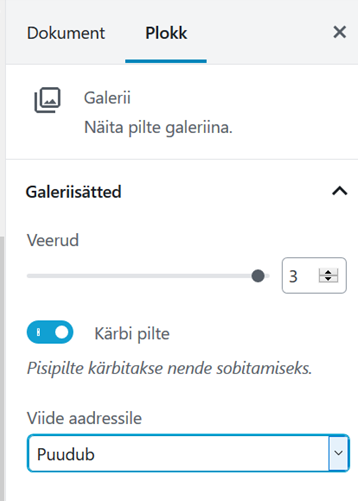
Galeriiploki seadistamine Gutenbergi redaktoriga
- „Levinumad plokid” → „Helifailid” – audiofaili lisamiseks. WordPress toetab järgmiste laienditega helifaile: .mp3, .m4a, .ogg ja .wav. Eelistatud audiovorming on .mp3. Helifaili lisamiseks lohista helifail või laadi üles või lisa aadressilt või vali meediateegist. Tekkinud audiopleieri alla saad kirjutada pealdise ehk helifaili allkirja. Külastajavaates näed audiopleierit koos nupuga „Play/Stop” ja helitugevuse reguleerimise liuguriga.

Helifaili plokk külastaja vaates
Paremal ploki seadete alt saad valida, kas helifail hakkab mängima automaatselt või kordab end lõputult ehk jääb tsüklisse.
Eellaadimine võib olla:
- „Auto” – see tähendab, et helifaili laadimine algab samal ajal kui lehe laadimine.
- „Metadata” – enne laaditakse ainult metaandmed, nt kestus.
- „Puudub” – eellaadimist ei toimu.
Missugune eellaadimise valik teha, sõltub sellest, kui mahukas on audiofail. Otsusta, kas lehe laadimisele on mõtet tekitada väikest lisakoormust või mitte.
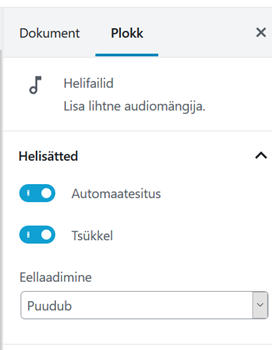
Helifaili ploki seadistamine Gutenbergi redaktoriga
- „Levinumad plokid” → „Kate” – võimaldab pildi peale kirjutada. Kõigepealt lohista pilt või video (soovitavalt .mp4-vormingus) või laadi üles uus või vali fail meediateegist – see on teksti taust. Kui pilt või video on üles laaditud, ilmub pildile või videole tekst „Kirjuta pealkiri…”. Sisesta tekst. Teksti või selle osa saad muuta rasvaseks, kaldkirjaks, lingiks või läbikriipsutatud tekstiks.
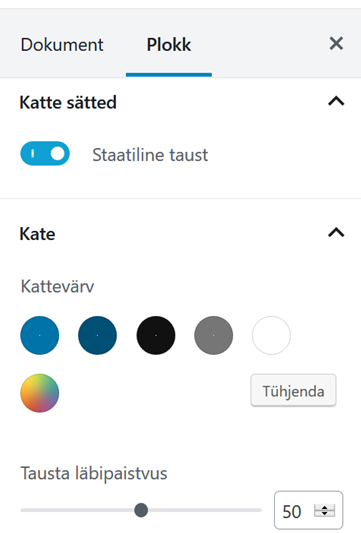
Katteploki seadistamine Gutenbergi redaktoriga
Vaatame üle ka paremal pool asuvad katteploki seaded
- Staatiline taust tähendab seda, et lisatud pilt püsib paigal. Lisaks on võimalik määrata pildi kattevärv ja tausta läbipaistvus. Sobiv kattevärv sõltub paljuski lisatud taustapildist. Katseta ja leia sobiv.
- „Levinumad plokid” → „Fail” – allalaaditava faili lisamiseks. Siia lohista fail või laadi üles uus või vali fail meediateegist. Sobivad nii Office’i paketti kuuluvad failid kui ka PDF-fail.
- Kui laadisid faili üles, vali lingi pealkirja muutmiseks pliiatsi-kujuline ikoon „Muuda faili“ → „Meediateek“. Paremal manuse üksikasjades on lahter „Pealkiri” → lisa sinna faili pealkiri – edaspidi on see lingi nimetus, mida külastaja saab klikkida.
- Kui valisid faili meediateegist, on kohe paremal manuse üksikasjades lahter „Pealkiri” → lisa sinna faili pealkiri – see on lingi nimetus, mida külastaja saab klikkida.
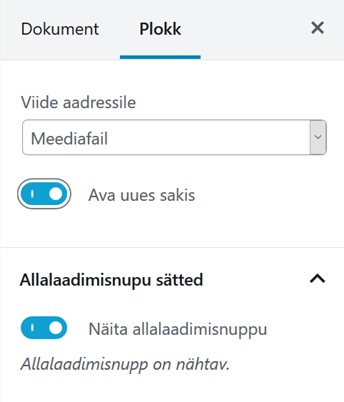
Failiploki seadistamine Gutenbergi redaktoriga
Vaatame üle ka paremal asuvad failiploki seaded
„Viide aadressile” võib jääda „Meediafail”. Kuna külastaja avab faili, võiks see avaneda uues aknas ehk vali „Ava uues sakis”. Kui jätad valituks „Näita allalaadimisnuppu”, on külastajal kaks võimalust faili alla laadida – lingi abil ja nupu abil.
- „Levinumad plokid” → „Video” – video lisamiseks. WordPress toetab järgmiste laienditega videofaile: .mp4, .m4v, .mov, .wmv, .avi, .mpg, .ogv, .3gp, .3g2. Siia võid video kas lohistada, laadida üles, valida meediateegist või lisada aadressilt. Pärast video üleslaadimist, saad määrata video joonduse ja laiuse (sisuosa laiuselt või üle terve ekraani).
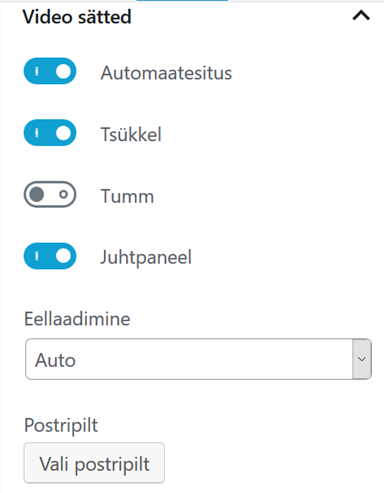
Videoploki seadistamine Gutenbergi redaktoriga
Paremal on videoploki seaded – vaatame need üle.
- „Automaatesitlus” – video hakkab automaatselt mängima.
- „Tsükkel” – video kordab lõputult.
- „Tumm” – videol on heli maha keeratud või mitte.
- „Juhtpaneel” – kas näidatakse kasutajale kontrollinuppe või mitte, nt nupp Play/Stop.
Eellaadimine võib olla:
- „Auto” – see tähendab, et video laadimine algab samal ajal lehe laadimisega.
- „Metadata” – enne laaditakse üksnes metaandmed, nt kestus, mõõtmed.
- „Puudub” – eellaadimist ei toimu.
Sobiv eellaadimine sõltub sellest, kui mahukas on videofail ehk kas on mõtet tekitada väikest lisakoormust lehe laadimisele või mitte.
- „Vali postripilt” abil saad lisada sobiva pildi, mis on video kattepildiks.
- „Vormindus” → siia kuuluvad järgmised plokid:
- „Salm” ja „Eelvormindus” – teksti lisamiseks.
- „Koodiredaktor” – kuvab nt HTML-i või PHP-koodi sellisena, nagu kirjutad. Ta näiteks ei teisenda käsklust <strong>Tekst</strong> rasvaseks kirjaks.
- „Klassikaline” – võimaldab lõiku lisada tavapärase klassikalise redaktori vaates.
- „Kohandatud HTML” – see on HTML-i lisamiseks.
- „Tekstilaen” – see on tsitaadi ja selle autori lisamise plokk.
- „Tabel” – tabeli lisamise plokk.
- „Kujunduselemendid” → siia kuuluvad järgmised plokid:
- „Nupp” – lisa aadress või sisesta sisulehe pealkiri → kinnitamiseks vali „Rakenda”. Loodaval nupul on vaikimisi kohahoidja ehk
- „Lisa tekst…” → trüki sinna nupu tekst, nt „Loe edasi”.
- Nupu ploki seadetest paremal pool saad valida:
- nupu stiili,
- taustavärvuse,
- tekstivärvi.
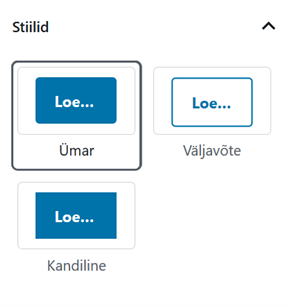
Nupu lisamine Gutenbergi redaktoriga. Nupp võib olla ümarate nurkadega, valge taustaga või kandiline
- „Kujunduselemendid” → „Veerud” – veerge saab olla kuni kuus. Mõistlik on lisada kaks-kolm veergu.
- „Kujunduselemendid” → „Meedia & tekst” – saad tekstiga kõrvuti lisada pildi või video. Plokk võib olla sisulaiune või ekraanilaiune. Pilt või video võib paikneda vasakul või paremal.
Vaatame üle parema külje. NB! Plokk peab olema aktiivne
- „Meedia & tekst” sätetest saad paremal valida:
- „Mobiilivaade” → väiksema resolutsiooniga ekraanil paigutuvad meedia ja tekst üksteise alla. Kui sa valikut „Mobiilivaade” ei tee, jäetakse meedia ja tekst üksteise kõrvale ka mobiilses seadmes.
- „Alt-tekst” (alternatiivtekst) → alternatiivtekst kirjeldab pilti inimestele, kes ei näe. Lisa põhielementide lühikirjeldus. Alt-teksti saad sisestada vaid siis, kui valisid meediaks pildi.
- „Värvisätted” all on „Taustavärvus” → saad valida plokile taustavärvuse.
- „Kujunduselemendid” → „Veel” – selle ploki abil saab lisada lingi „Loe edasi”. Linki näed blogi vaates siis, kui postitus on avaldatud.
- „Kujunduselemendid” → „Lehepiir” – plokid enne lehepiiri moodustavad esimese lehe ja plokid pärast lehepiiri moodustavad teise lehe. Iga lehepiir loob uue lehe, mis kuvatakse lehe allaossa lingitud numbritena.
- „Kujunduselemendid” → „Eraldaja“ – lisab joone või punktid, mille eesmärk on eraldada kahte plokki üksteisest. Võimalik on valida kolme stiili vahel:
- lühike joon,
- pikk joon,
- punktid.
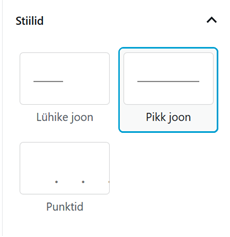
Eraldaja lisamine Gutenbergi redaktoriga. Eraldaja võib olla lühike joon, pikk joon või kolm punkti
- „Kujunduselemendid” → Tühi ruum” – lisab plokkide vahele tühja ruumi. Vaikimisi on tühja ala kõrgus 100px (seda on tavaliselt liiga palju, parem on nt 32px).
- „Moodulid” → siia kuuluvad järgmised plokid:
- „Lühikood” – võimaldab lisada lühikoode. Lühikoode pakuvad mõningad pluginad, nt uudiskirjaga liitumine.
- „Arhiiv” – lisab postituste arhiivi kuude kaupa.
- „Rubriigid” – lisab lehele postituste rubriigid. Paremal seadete alt saad valida rubriigisätted:
- „Näita rippmenüüna” – külastajavaates tekib rippmenüü „Vali rubriik”, mille abil saad valida sobiva postituste kategooria.
- „Näita hierarhiat” – näitab ka rubriikide alamrubriike.
- „Näita postituste arvu” – näitab iga rubriigi nimetuse järel sulgudes mitu postitust sinna rubriiki kuulub.
- „Viimased kommentaarid” – kui kommenteerimine on lubatud, siis kuvatakse kommentaarid lisatavasse plokki.
- „Viimased postitused” – lisab viimased postitused loodavasse plokki. Viimaste postituste sätted võimaldavad valida:
- „Järjestus” – uusimast vanimani või vastupidi, samuti A Ü või vastupidi.
- „Rubriik” – vaikimisi on valitud kõik rubriigid, aga saad valida ka vaid postituste kategooria, mida ise soovid.
- „Elementide arv” – mitut viimast postitust kuvatakse.
- „Näita postitamise aega” – lisab postituse pealkirja alla ka postituse avaldamise kuupäeva.
- „Lisad” → siia kuuluvad järgmised plokid:
- „Külgeühendatud” – siia saab lisada URL-i, mille sisu soovid näidata. See võib olla näiteks Youtube’i video URL või Vimeo video URL.
- „Twitter” – lisa Twitteri URL ja plokis kuvatakse lisatud kasutaja viimased säutsud.
- „Youtube” – lisa Youtube’i video aadress ja plokis kuvatakse Youtube’i video.
- „Facebook” – lisa Facebooki avaliku postituse URL ja plokis kuvatakse lisatud Facebooki postitus. Facebookis saad postituse aadressi, kui teed kliki postituse kuupäeval → avaneb postitus, märgista URL → kopeeri aadress ja kleebi WordPressis lahtrisse „Facebook URL” → kliki nuppu „Ühenda mujalt“. Administraatori vaates postitust ei näe, tulemust kontrolli külastaja vaates.
- „Instagram” – lisa Instagrami postituse URL ja plokis kuvatakse Instagrami postitus.
- „WordPress”, „SoundCloud”, „Spotify”, „Flickr”, „Vimeo”, „Animoto” ja peale nende veel 24 keskkonna plokid – töötavad sama põhimõtte järgi.
- „Taaskasutatav” → siin on su enda loodud plokid. See variant ilmub üksnes siis, kui oled lisanud mõne ploki taaskasutatavaks plokiks.
Vaatame üle ka dokumendi parema külje. Kontrolli, et oled valinud vahelehe „Dokument“
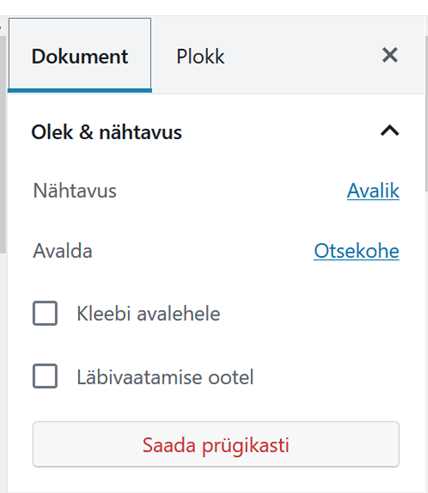
Vahelehe „Dokument” valimine Gutenbergi redaktori paremal küljealal
WordPress salvestab tehtu automaatselt iga 60 sekundi järel. Seepärast näed paremal aeg-ajalt linki „Salvesta mustandina”. Kui minuti ootad, ei ole link enam aktiivne ja näed teksti „Salvestatud”.

Sisulehe salvestamine Gutenbergi redaktoriga
„Eelvaatle” – võimaldab postitust vaadata külastajavaates. Kuna postitus pole avalik, siis külastajad seda ei näe.
„Avaldan” – saad soovituse postitus veel kord üle vaadata → klikk nupul „Avalda” avaldab postituse.
„Olek & nähtavus” – siin all on kaks linki – „Avalik” ja „Avalda (kuupäev)”. Kliki linki „Avalik”, avaneb kolm võimalust:
- „Avalik” – postitus on nähtav kõigile.
- „Privaatne” – postitus on nähtav üksnes halduritele ja toimetajatele.
- „Parooliga kaitstud” – postitus on kaitstud sinu valitud parooliga. Postitust näevad need, kes teavad parooli.
Kliki kuupäeva linki – saad postitusele määrata kuupäeva, mis võib olla nii minevikus kui ka tulevikus. Tuleviku kuupäeval avaldatakse postitus automaatselt.
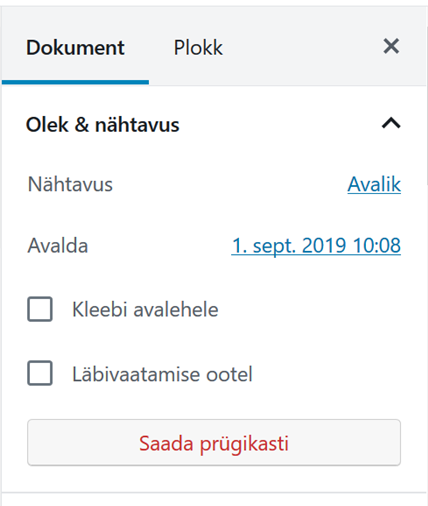
Postituse ajatamine – postitus tehakse automaatselt avalikuks 01.09.2019
- Kui soovid postituse lisada esimeseks → vali vaheleht „Dokument” → vali märkeruut „Kleebi avalehele”.
- Kui soovid postituse kustutada → kliki nuppu „Saada prügikasti”.
- Kui postitus pole kustutamise hetkeks automaatsalvestatud, ilmub dialoogiaken, mis hoiatab, et sinu tehtud muutuseid ei salvestata.
- Kui valid „Leave Page” → postitus kustub kohe.
- Kui valid „Stay on Page” → tegelikult on postitus juba prügikastis ja ka muudatused kajastuvad vaid prügikastis oleval postitusel.
- Kui kustutamise hetkeks on postitus automaatsalvestatud, siis dialoogiakent ei ilmu ja postitus kustub kohe.
- Kui postitus pole kustutamise hetkeks automaatsalvestatud, ilmub dialoogiaken, mis hoiatab, et sinu tehtud muutuseid ei salvestata.
Püsiviite ehk postituse URL-i muutmiseks on kaks võimalust:
- Kliki pealkirjal ja näed lingi muutmise võimalust pealkirja kohal. Kui vajutad nuppu „Muuda”, saad muuta postituse URL-i. Klikk nupul „Salvesta”, salvestab muudatused.
- Vali vaheleht „Dokument“ → „Püsiviide“. Leiad selle võimaluse ekraani parempoolsel küljealal.
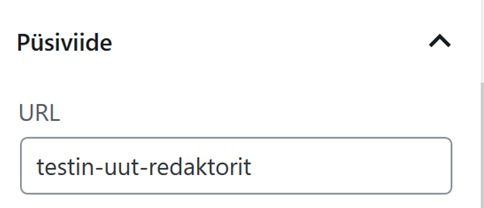
Postitusel URL-i muutmine
- Järgmine plokk on „Rubriigid”, kus saad valida, kuhu rubriiki loodud postitus kuulub. Kui sa ise rubriiki ei vali, lisab WordPress postituse vaikimisi rubriiki. Samas kohas saad vajaduse korral ka uusi rubriike luua.
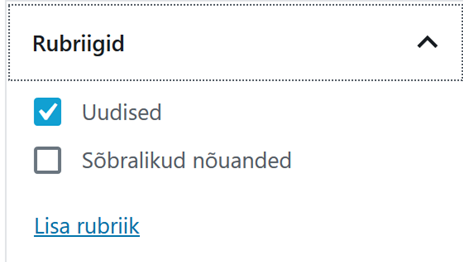
Postituse lisamine rubriiki „Uudised”
- Järgmine valik „Sildid” võimaldab lisada postitusele silte. Siltide lisamisel kasuta klahvi „Enter” või koma.
- Järgmine valik on „Tunnuspilt”, mille abil saad määrata postitusele tunnuspildi.
- „Väljavõte” – siia saad lisada väikese kokkuvõtte postitusest. „Väljavõte” ei pruugi olla igal WordPressi kujundusel näha, aga see ilmub arhiivi, kui valid näiteks „Mai 2019”, näed kõiki maikuu postitusi ja pealkirja all on siis tavaliselt näha ka väljavõte.
- „Arutelu” all on kaks märkeruutu – „Luba kommentaare” ja „Luba tagasisideviited” – vaikimisi seadetes oli see meil keelatud.
Kokkuvõtteks Gutenbergi redaktori kohta
Gutenbergi redaktoris on suurt rõhku pandud eri keskkondade vahelisele sidumisele.
Kategoorias „Lisad”, kus saad valida, missugusest keskkonnast soovid sisu integreerida, on praegu 34 keskkonda – olgu selleks siis TED, Issuu, Kickstarter või Spotify.
Sisusse saab lisada ka mooduleid ja lühikoode, veerge ja nuppe.
Esimese hooga ehmatab valikute rohkus ära, aga tegelikult on päris mugav.
Samas, inimesed eelistavad harjumuslikku ega soovi oma harjumusi üldjuhul väga muuta. Seda näitab Gutenbergi plugina hinnangute tabel. Enamik on hinnanud hindega 1.
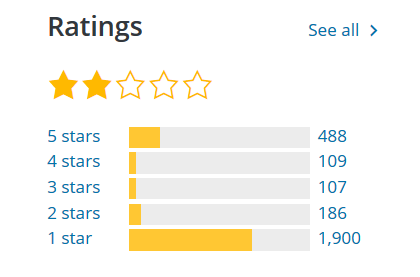
Gutenbergi redaktori hinnangute tabel aadressil https://wordpress.org/plugins/gutenberg seisuga juuni 2019
Küllap on see nii seetõttu, et kasutajale võib esialgu tunduda justkui tuleks sisu lisamisel tööd juurde ja kasutajaliidest on liiga palju muudetud – õppimiskõver on ootamatult järsk. Seega, kui oled klassikalise redaktori eelistaja, siis ka selle kasutamisest on õpikus juttu.
Edukat WordPressi lehe haldamist!
Kui sulle meeldis see postitus, siis palun jaga seda!
Autor: Eve Keerus-Jusupov
LIITU UUDISKIRJAGA
Saad 1 x kuus head nõu
kodulehe, SEO või sotsiaalmeedia kohta
Personaalne kodulehe/e-poe tegemise koolitus
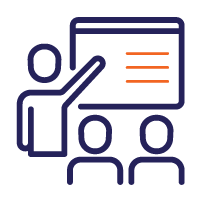
Vaata, mis koolitusi veel pakume
Kodulehe/e-poe tegemine WordPress 6’ga
Õpik keskendub e-poe loomisele ja tasuta pluginate tutvustamisele, mis aitavad e-poele lisada lisafunktsionaalsust. Käime läbi kogu e-poe loomise protsessi – toodetest kuni arveni.