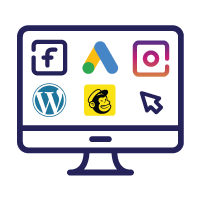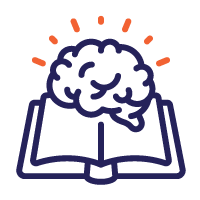Vaatame, kuidas seadistada Montonio makse- ja tarnelahendust WooCommerce e-poele.
Alustuseks pead ühendust võtma Montonioga aadressil https://montonio.com/et/ ja sõlmima lepingu. Teenustasu on 0,05 € makselt, olenemata tehingu suurusest – miinimumarve kuus on 5 € + käibemaks. Maksed laekuvad otse sinu kontole.
Lisaks pangalinkidele on Montoniol ka
- kaardimaksevõimalus
- EL-i riikide kaardid 1,4% + 0,25 € ja
- ELi-välised kaardid 2,9% + 0,25 €.
- osamaksed ilma intressi ja lisatasudeta – maksa hiljem kahes või kolmes osas.
- järelmaksuvõrdlus.
Lisame Montonio plugina
- Vali „Pluginad” → „Lisa uus” → sisesta otsifraasiks Montonio for WooCommerce.
- Vali plugin „Montonio for WooCommerce” (autor Montonio).
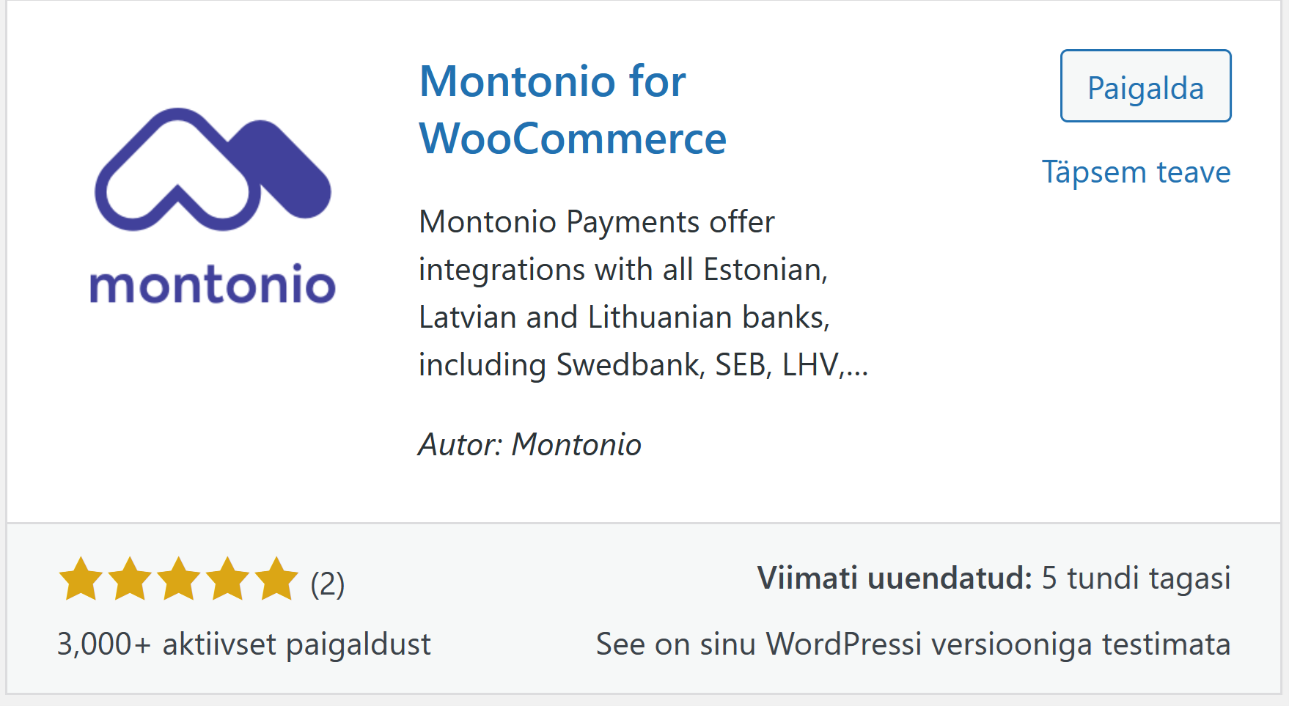
- Kliki nuppu „Paigalda kohe”.
- Kliki nuppu „Lülita sisse”.
- Vali „WooCommerce” → „Seaded” → „Maksed” → sul on ilmunud sinna uued valikud:
- „Montonio järelmaks”,
- „Montonio Payments – Maksa pangas”,
- „Montonio Card Payments – Kaardimakse” ja
- „Montonio Split”.
NB! Saad seadistada need valikud, mille oled lepingut sõlmides aktiveerinud.
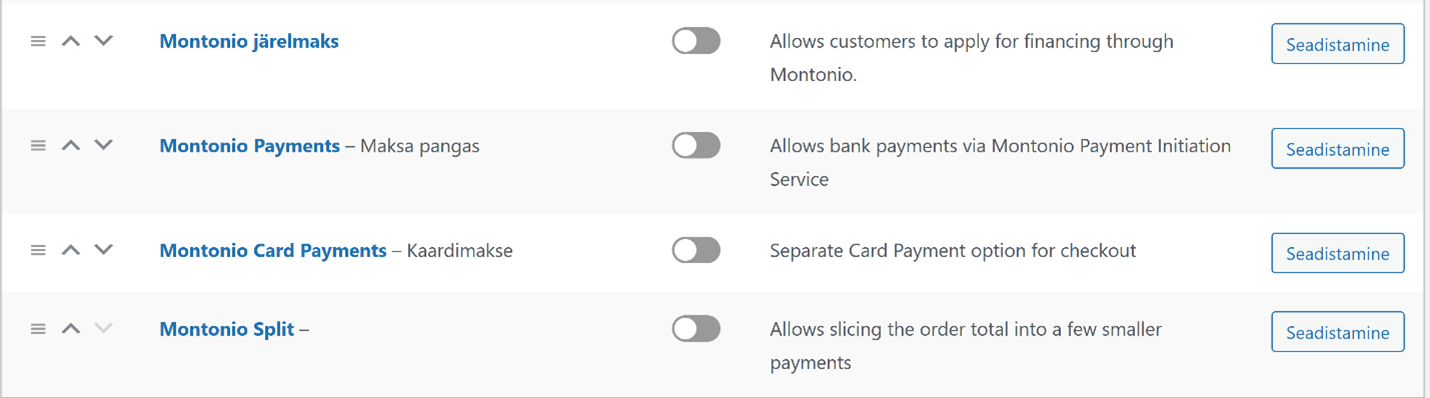
- Kui soovid seadistada pangalinke, siis vali „Montonio Payments – Maksa pangas” → „Seadistamine” → „Enable Montonio Payments” → lisa märkeruut valikule „Enabled”.
- „Environment” → võib olla „Production”. Valikut „Sandbox” võid kasutada siis, kui soovid testida.
- „Access Key” ja „Secret Key” saad Montonio lepingut sõlmides. Sisesta need vastavatesse lahtritesse.
- Lahtrisse „Title” olen lisanud „Maksa pangalingiga”.
- Kliki nuppu „Salvesta muudatused”.
- Tavaliselt teen ühe testtoote, hinnaga nt 5 senti. Siis ostan selle, makstes pangalingiga, et kontrollida, kas plugin töötab.
Montonio poolel tarne seadistamine
Selleks, et tarnelahendus Montonio iseteeninduskeskkonnas aktiveerida, logi sisse aadressile https://partner.montonio.com.
- Vali vasakult poolt „Tarne” → „Providers”.
- Saad aktiveerida need tarnelahendused, mille pakkujaga oled lepingu juba sõlminud.
- Vali näiteks „Itella” → „View” → lülita tarnelahendus sisse ning sisesta kasutajanimi ja parool, millega logid sisse ka Itella iseteeninduskeskkonda. Kliki nuppu „Salvesta”.
- Samamoodi lülita sisse ka Omniva ja DPD tarnelahendus.
WP poolel tarne seadistamine
- WordPressi administreerimise poolel vali „WooCommerce” → „Seaded” → sul on ilmunud sinna uus valik „Montonio shipping”.
- Lülita sisse „Enable Montonio shipping” ja sisesta „Access Key” ning „Secret Key”. Need on samad, mis Montonioga lepingut sõlmides said ja mille oled juba sisestanud makse aktiveerimise seadetesse.
- „Order status when label printed” võib jääda „Label Printed”.
- „Tracking code text for e-mail” võib olla „Jälgi oma paki teekonda:”
NB! Kui sul on mitmekeelne veebileht, ära inglisekeelset fraasi muuda – tõlkimine tehakse mitmekeelsuse plugina abil.
- Kui kasutad Omniva või DPD tarnelahendust, täida kõik väljad koha „Sender’s information” all.
- Kliki nuppu „Salvesta muudatused”.
Tarnetsooni lisamine
- Vali „WooCommerce” → „Seaded” → „Tarne” → „Lisa tarnetsoon”.
- Tsooni nimi võib olla Eesti ja tsooni regioonid Eesti. Kui tarnid Balti riikidesse ja Soome, saad lisada ka need riigid.
- Vali „Lisa tarnemeetod” → vali näiteks „Montonio Itella parcel machines” → „kliki nuppu „Lisa tarnemeetod” → ilmus link „Itella pakiautomaat” → vali „Muuda” → saad soovi korral sisestada paki hinna („Shipping option price”) ja summa, millest alates on tarne tasuta („Free shipping threshold”).
- Kliki nuppu „Salvesta muudatused”.
- Samamoodi saad lisada nii Omniva kui ka DPD tarnelahenduse.
Paki jälgimise e-kirja seadistamine
Vali „WooCommerce” → „Seaded” → „Tarne” → „Montonio Shipping” → Lahtri „Jälgi oma paki teekonda” kirjelduses on koodike {montonio_tracking_info}. Märgista ja kopeeri see kood.
- Vali „WooCommerce” → „Seaded” → „E-kirjad” → vali „Tellimus täidetud” → „Halda”.
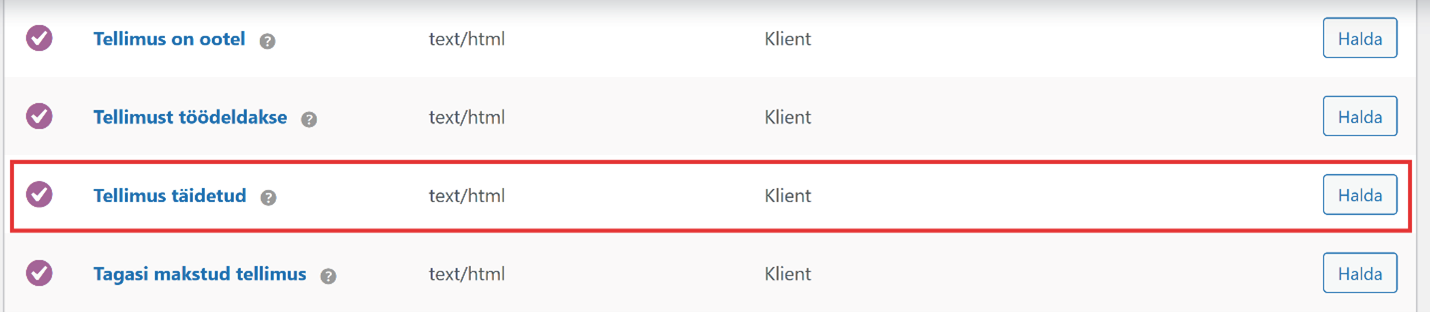
- Kleebi kood lahtrisse „Additional content”.
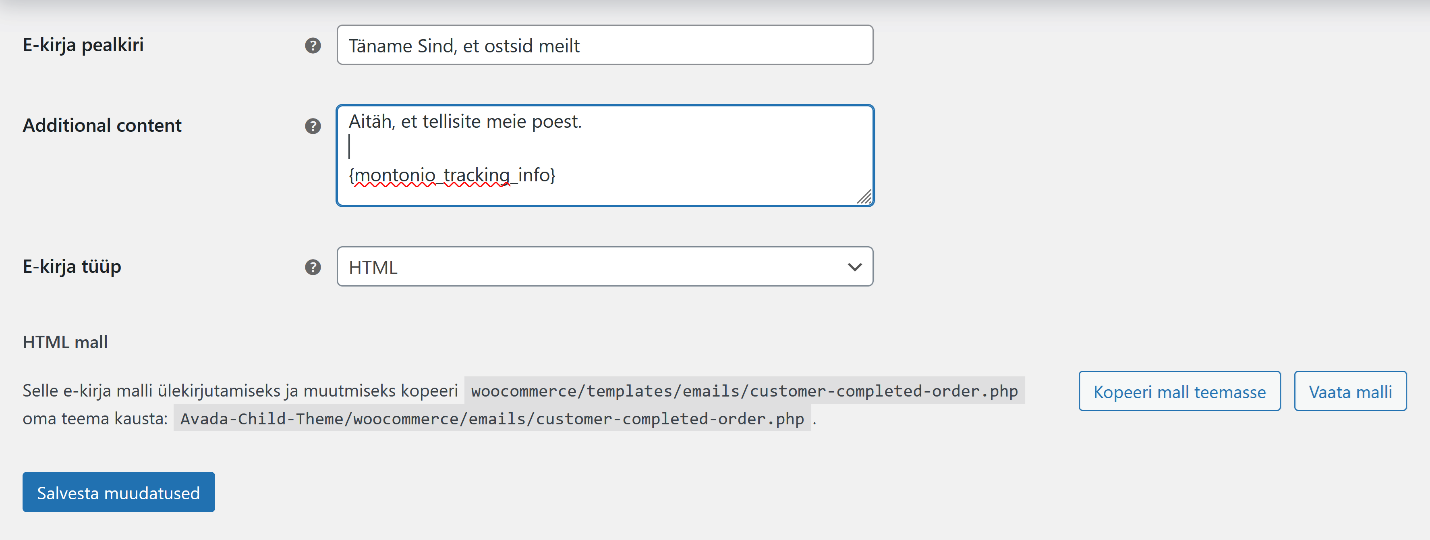
- Kliki nuppu „Salvesta muudatused”.
Pakisildi genereerimine
- Kui klient on tellimuse teinud, aga valides „WooCommerce” → „Tellimused” → ei näe sa tellimuse jälgimise koodi, siis ava tellimus ja kliki nuppu „Create shipment in Montonio”.

Kui avad nüüd uuesti kohad „WooCommerce” → „Tellimused”, siis peaks tellimuse jälgimise kood olema näha. Kui pole, siis ava ülal paremalt „Ekraaniseaded” ja kontrolli, et valiku „Tarne” ees on olemas märkeruut.
Kui tegid muudatuse, siis kliki nuppu „Rakenda”.
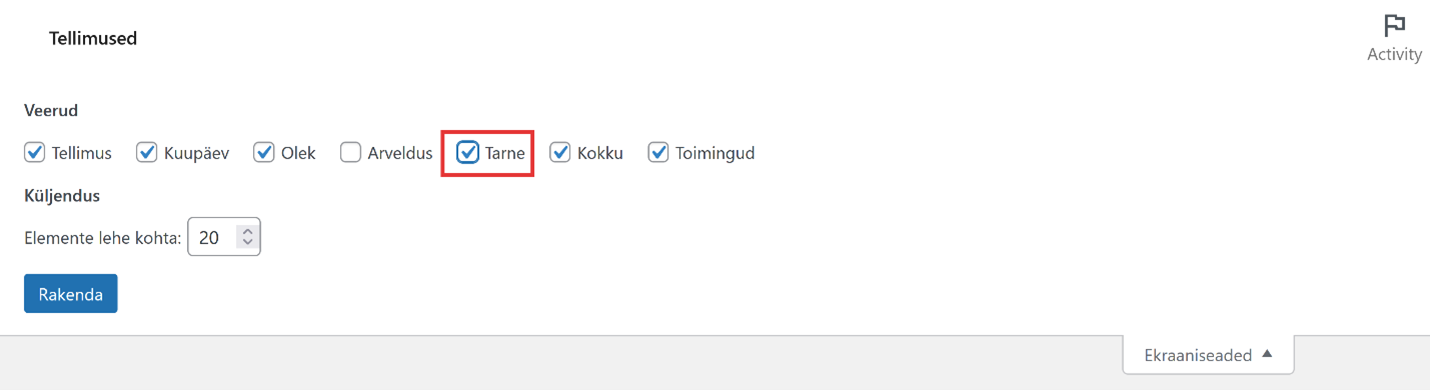
Nüüd saad lisada märkeruudud ette neile tellimustele, millele soovid pakisilte luua → rippmenüüst „Masstegevused” vali „Print Shipping Labels” → kliki nuppu „Rakenda” ja luuakse pakisildid.
Käesolev postitus on katkend e-õpikust “Kodulehe/e-poe tegemine WordPress 6’ga”. Kui sul käsil e-poe loomine või haldamine WooCommercega, siis usun, et saad e-õpikust palju abi.
Kui sulle meeldis see postitus, siis palun jaga seda!
Autor: Eve Keerus-Jusupov
LIITU UUDISKIRJAGA
Saad 1 x kuus head nõu
kodulehe, SEO või sotsiaalmeedia kohta
Personaalne kodulehe/e-poe tegemise koolitus
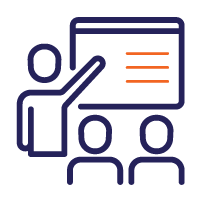
Vaata, mis koolitusi veel pakume
Kodulehe/e-poe tegemine WordPress 6’ga
Õpik keskendub e-poe loomisele ja tasuta pluginate tutvustamisele, mis aitavad e-poele lisada lisafunktsionaalsust. Käime läbi kogu e-poe loomise protsessi – toodetest kuni arveni.