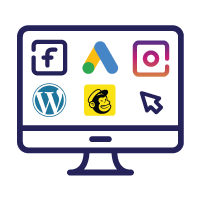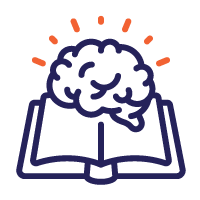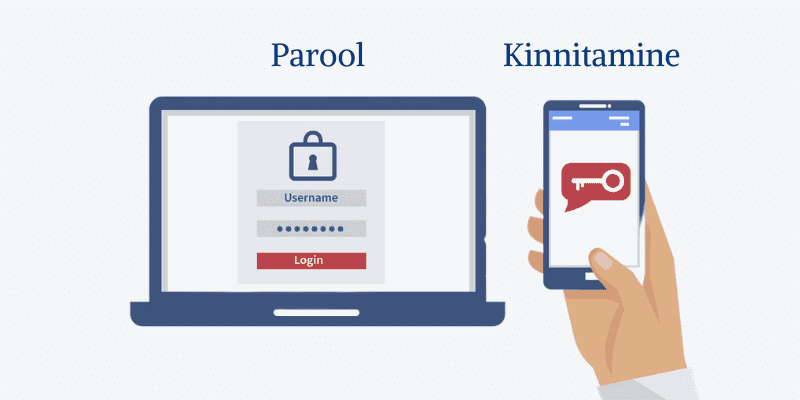
Iga aasta saame meedia vahendusel lugeda andmete lekkimisest ning e-postiaadresside ja salasõnade müümisest mustal turul. Me ei saa takistada erinevate sotsiaalmeedia, e-posti, veebilehtede kontode rünnakuid ega andmete lekkimist, sest see pole meie võimuses.
Kuid me saame muuta kontodele sisenemise häkkeritele veidigi keerulisemaks. Üheks selliseks meetmeks on kahetasemeline autentimine ehk kaksikautentimine. Sellest postitusest saad teada, mis on kaksikautentimine ja kuidas seda kasutada sotsiaalmeediakanalitesse sisselogimiseks.
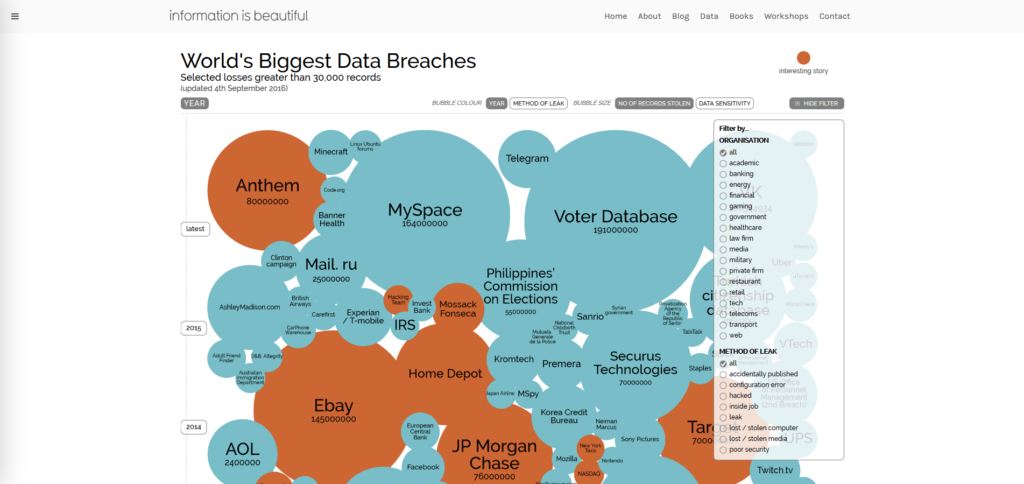
Pildil on näha kokkuvõte maailma suurimatest andmelekke juhtumitest. Kui soovid lähemalt uurida erinevaid juhtumeid ja põhjuseid, siis saad seda teha sisulehel World’s Biggest Data Breaches.
Viimase aja suurimat meediakajastust on saanud Panama rünnak, mis võibolla tekitab mulje, et tavainimest küberkuriteod nii väga ei ohusta, sest rünnakute ohvriks langevad sageli tuntud või tundmatud ettevõtted ning suurkorporatsioonid.
Kui sul on jäänud selline võltsturvalisuse mulje, siis pean sind kurvastama, sest sa eksid.
Isegi kui on tegemist suurkorporatsiooniga, siis andmed, mis lekivad on ju sinu e-postiaadress, kasutajanimi ja parool. Halvimal juhul ka telefoninumber ja krediitkaardiandmed.
Mis on ühetasandiline ja kahetasandiline autentimine?
Autentimiseks ehk tuvastamiseks on kolm võimalust:
- Teave – näiteks parool, PIN-kood, muster (telefoni ekraanilukk).
- Millegi omamine – näiteks mobiiltelefon, PIN-kalkulaator või ID-kaart.
- Kasutaja ise – näiteks sõrmejälg või hääl.
Ühetasandilise autentimise puhul kasutatakse vaid ühte viisi kasutaja tuvastamiseks. Näiteks e-postiaadressi ja parooliga sisselogimine veebilehele.
Milline on turvaline parool?
Kindlasti oled kuulnud, et paroolid peavad sisaldama vähemalt ühte suurtähte, väiketähte, numbrit ja sümbolit ning see parool peab olema ka pikk.
Lisaks ei tohi kasutada sama parooli erinevate kontode jaoks, sest kui parool peaks häkkerite kätte sattuma, siis oleksid justkui kõik sinu kontod avalikud.
Ma ei tea, kuidas sinuga lood on, aga minul oleks vaja meeles pidada umbes 100 erinevat parooli, mis isegi hea mälu korral oleks keeruline. Jah, alati võiks ju kirjutada paroolid paberile või tekstifaili arvutisse, kuid siis saab paroole kergesti kopeerida ja levitada. Seega pole ka see hea lahendus. Kuidas oleks aga paroolide haldamise tarkvaraga? Positiivne on see, et tarkvara aitab sul „meeles pidada“ keerulisi ja pikki paroole. Kuid kui peaks olema vajadus kellegi teise arvutist mingile oma kontole sisse logida, siis suure tõenäosusega sa oma salasõna ei mäleta või ei tea (kui oled lasknud paroolide haldamise tarkvaral genereerida paroole). Parooli kasutamise järgmine tase ongi kaksikautentimine. Kaksikautentimise puhul kasutatakse tuvastamiseks kahte elementi, näiteks ID-kaardi puhul on selleks PIN-kood ehk teave ning ID-kaart ehk ese, mida sa omad. Kõige levinumaks kaksikautentimise viisiks on kasutada parooli ja telefonile saabuvat kinnitussõnumit kontole sisselogimiseks. Kaksikautentimise eeliseks ongi see, et kui keegi saab teada sinu parooli, siis ilma telefonita ei saa ta siiski sinu kontole sisse logida. Üldjuhul sa ei teagi seda enne, kui märkad kahtlaseid tegevusi kontol. Näiteks Facebooki puhul häkkerite levinud tegevusteks on sinu konto andmete muutmine, sinu nimel teadete ja postituste postitamine. Andmete lekkimisest võib mööduda ka palju aega, enne kui häkitud andmeid müüma hakatakse. Näiteks hiljutine Dropbox’i andmete leke/rünnak, mille käigus saadi 68 miljonit salasõna, toimus aastal 2012, kuid e-postiaadressid ja paroolide räsid ilmusid mustale turule alles selle aasta augustis. Räsid on serverisse salvestatud erikujul paroolid, mis aga ei ole kõige turvalisem paroolide salvestamise viis. On olemas ka veebilehti, mis näitavad sulle, kas sinu kasutajanimi või e-postiaadress on mingi rünnakuga kätte saadud. Kuid selliste lehtede puhul tasub olla eriti ettevaatlik. Kunagi ei tea, milline leht võib olla legaalne ja milline mitte. Kindlasti ei tohi kunagi taolistele veebilehtedele lisada oma salasõna. Delfi artiklis, Hiiglasliku andmelekke jätkuks: kuidas teha paari sekundiga kindlaks, kas su meilikontot on häkitud, tuuakse välja veebileht, kus on võimalik teada saada, kas sinu konto andmed on mingi teadaoleva rünnaku ohvriks sattunud. Kontrollisin huvi pärast ka enda isiklikku e-postiaadressi ning sain teada, et minu e-postiaadress ning salasõna on “jalutama” läinud kahe erineva rünnakuga: Adobe 2013. aastal ning Dropbox 2012. aastal. Mind ennast üllatas, et ainult kahel korral on minu andmed olnud häkkerite kätte sattunud andmebaasides. Kuid see ei pane mind üleliia muretsema, sest ma muudan oma kasutatavaid paroole, kasutan võimalusel kaksikautentimist (ka Dropbox võimaldab seda) ning jälgin tugeva parooli põhimõtteid. Samuti jälgin võimalusel oma kontode aktiivsuslogi, et kontrollida, millistest asukohtadest ja/või seadmetest on minu kontodele sisselogitud. Järgnevalt vaatame, kas ja kuidas saame kasutada kahetasemelist autentimist Facebookis, Googles, Instagramis, Pinterestis ning Twitteris. Järgnevate õpetuste eelduseks on see, et oled sisse loginud oma kontole. Arvutist Facebooki sisselogimisel on sul 3 võimalust enda identiteedi kinnitamiseks: Koodigeneraatori kood, telefonile saabuv kinnituskood või sisselogimise kinnitamine teisest seadmest, kus oled selles seadmes Facebooki sisselogitud. Arvutist Facebooki sisselogimisel küsitakse sinult vaikimis valikuna 6-kohalist Koodigeneraatori koodi. Kasutades Koodigeneraatori koodi telefonist, küsitakse sinu käest, kas soovid veebilehitseja meelde jätta või mitte. Sama kehtib telefonile saabuva kinnituskoodi puhul. Selleks, et telefonile saada kinnituskoodi pead klikkima lingil „Didn’t receive a code?“ → avanevas hüpikaknas kliki lingil „Text me a login code“ → telefonile saabuv kinnituskood lisa samasse lahtrisse, kus küsitakse Koodigeneraatori koodi. Kui aga oled näiteks telefonis Facebooki sisselogitud, siis ilmub telefoni teade sisselogimise kinnitamise kohta. Klikkides nupul “YES” pole vaja lisada Koodigeneraatori koodi ega tellida telefonile kinnituskoodi. Kuid sellisel viisil sisselogimise kinnitamine lisab veebilehitseja Facebooki tuvastatud seadmete loendisse ning enam ei pea sa oma identiteeti kinnitama selle veebilehitsejaga. Kui juhtub, et oled lubanud veebilehitseja meelde jätmist, kuid soovid selle eemaldamist tuvastatud seadmete logist, siis selleks vali Seaded → Turvalisus → Tuvastatud seadmed → kliki Eemalda lingil iga seadme või veebilehitseja juures, mida soovid eemaldada → kliki nuppu Salvesta muudatused. Google kontole kaksikautentimise lisamist võid alustada sisulehelt Stronger security for your Google Account → kliki nuppu Get Started → kliki uuesti nuppu Get Started → turvalisuse huvides pead sisestama oma salasõna ning klikkima nupul Sign in → lisa oma telefoninumber ning vali, kas soovid kinnituskoodi sõnumina või kõnena → kliki nuppu TRY IT. Sisesta kinnituskood ning kliki nuppu Next. Kliki nuppu TURN ON kaksikautentimise kinnitamiseks. Google kontodele sisselogimisel pead nüüd sisestama kinnituskoodi. Vaikimisi on alati lisatud märkeruut Don’t ask again on this computer valiku ette, mis tähendab et selle veebilehitsejaga sisselogimise puhul ei küsita sinult enam kinnituskoodi. Kui sa ei soovi loobuda kaksikautentimisest, siis pead iga kord märkeruudu eemaldama. Kui tahad eemaldada veebilehitsejat või seadet turvaliste seadmete loendist, siis vali My Account → Signing in to Google → 2-Step Verification → sisesta oma salasõna → keri lehe lõppu ning kliki lingil Revoke All. Eemaldatakse kõik seadmed ja veebilehitsejad, mille puhul oled lubanud vahele jätta kaksikautentimise. Instagramis hakati kontodele lisama kaksikautentimise võimalust 2016. aasta veebruarist. Siiski kõikidel kontodel pole veel kaksikautentimise võimalust. Ka minu kontol see võimalus praegu puudub ning seetõttu ei saanud ise õpetust kirjutada. Kui sul on olemas kaksikautentimise võimalus Instagramis ning vajad abi selle seadistamisel, siis vaata postitust How to Turn On 2FA for Instagram. Pinterest ei toeta praegusel hetkel kaksikautentimist. Twitteris kahetasemelise autentimise jaoks on vaja eelnevalt lisada telefoninumber, juhul kui sa seda ei teinud oma konto registreerimisel. Telefoninumbri lisamiseks kliki munakujulisel ikoonil ehk Profile and settings nupul → vali Settings → vali vasakust menüüst Mobile vaheleht → lisa oma telefoninumber → kliki nuppu Continue → telefonile saadetakse kinnitusnumber, mis tuleb sisestada lahtrisse Verification code → kliki nuppu Activate phone. Kaksikautentimise sisselülitamiseks vali vasakust menüüst vaheleht Security and privacy → lisa märkeruut Verify login requests valiku ette. Avanevas hüpikaknas kliki nuppu Start → kliki nuppu Send code → sisesta telefonile saabunud kinnituskood ning kliki nuppu Submit. Peale Submit nupule klikkimist avaneb uus hüpikaken, kus teavitatakse sind kaksikautentimise aktiveerimisest ning palutakse sul salvestada tagavarakood, mida saad kasutada, siis kui sul pole võimalik telefoni sisselogimiseks kasutada. Tagavarakoodi saamiseks tuleb klikkida nupul Get Backup Code → salvesta tagavarakood ning kliki nupul Done. Iga kord kui Twitterisse sisse logid, pead sisestama telefonile saabunud kinnituskoodi või kasutama tagavarakoodi. Peale tagavarakoodi kasutamist tuleb genereerida uus kood, sest need on vaid ühekordseks kasutamiseks. Kaksikautentimise kasutamine ei muuda sinu kontodele juurdepääsu häkkeritele võimatuks, kuid teeb selle veidi rohkem aega- ja pingutustnõudvamaks. Kahetasandilise autentimise ülisuureks miinuseks on minu arvates see, et kui klikkida unustasin salasõna lingil, siis saadetakse parooli lähtestamise e-kiri postkasti ning nii on võimalik vältida kaksikautentimise kasutamist. Seega tuleb oma postkasti salasõnasse suhtuda erilise hoolega.Turvaline parool
Kuidas ma tean, et minu konto andmed on lekkinud?
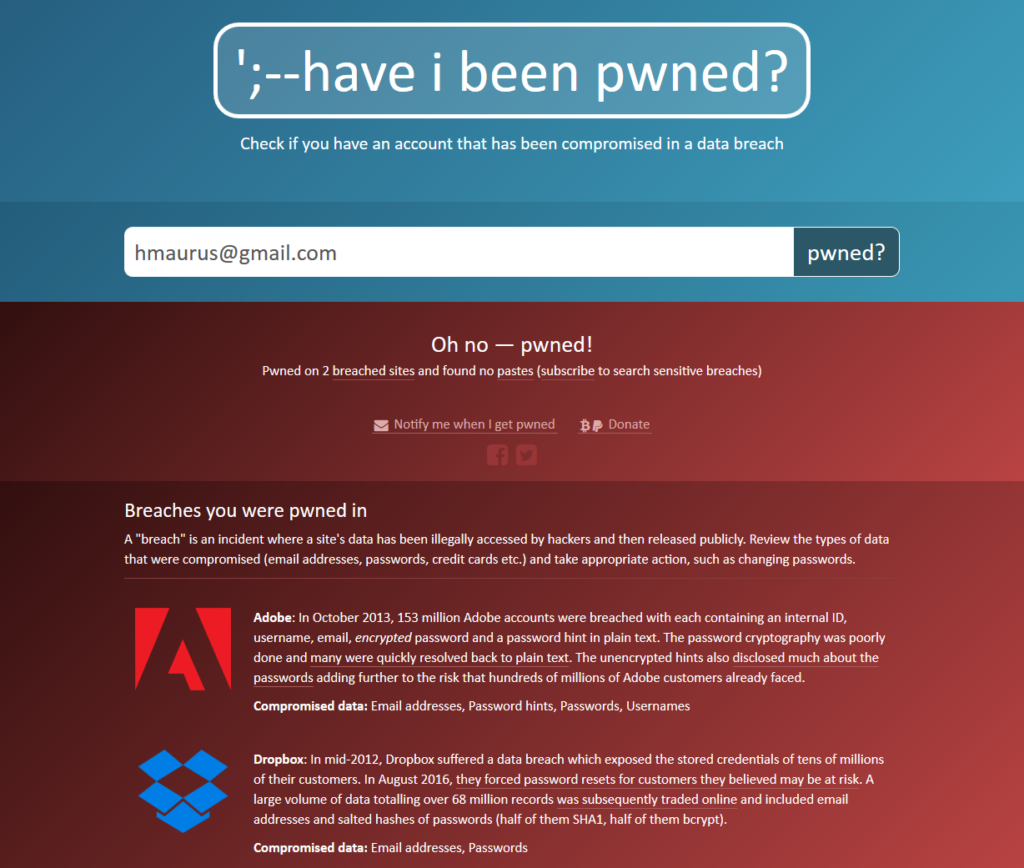
Kuidas lülitada sisse kaksikautentimine sotsiaalmeediakontodes?
Kaksikautentimine Facebookis
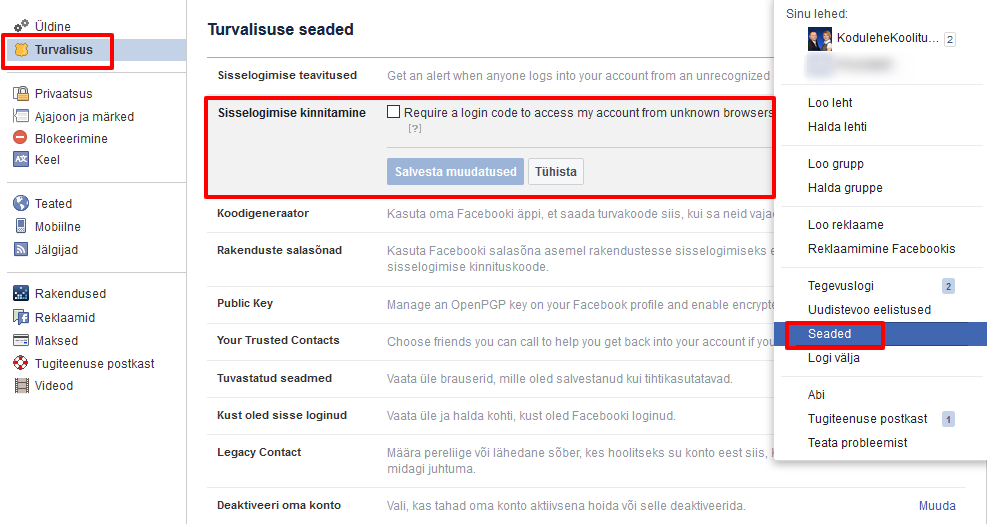
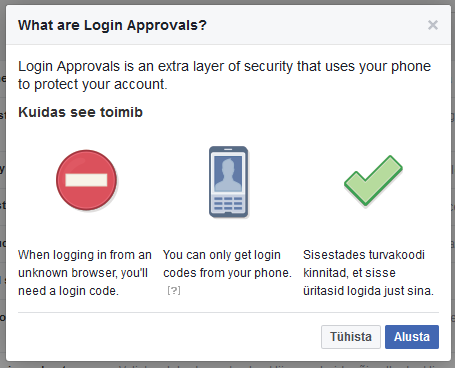
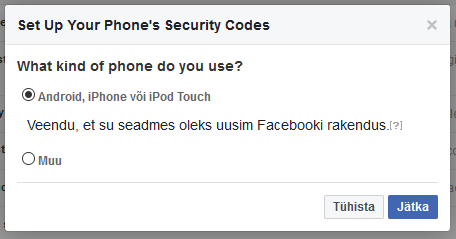
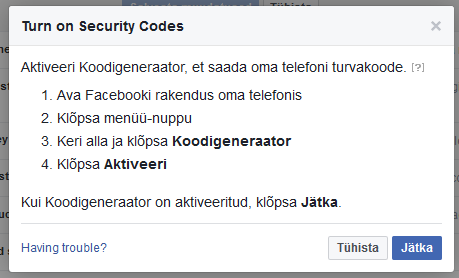
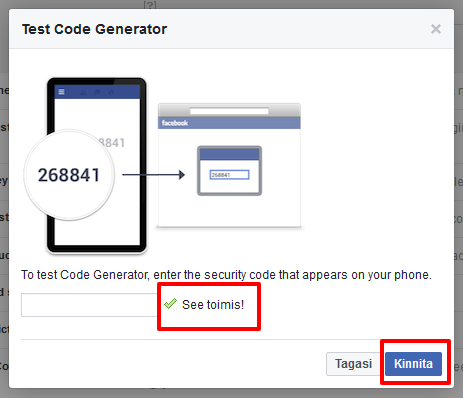
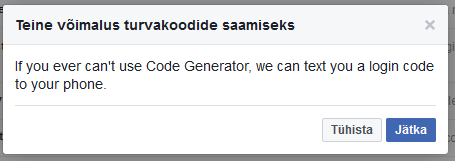
Kui oled eelnevalt sisestanud oma telefoninumbri Facebooki, siis saadetakse sulle koheselt telefonile kinnituskood.
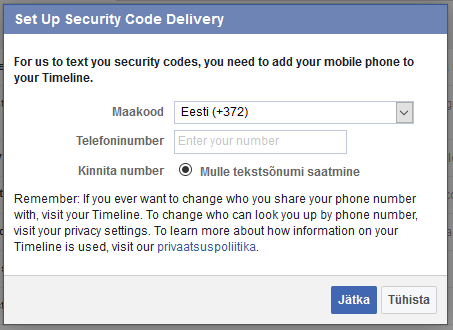
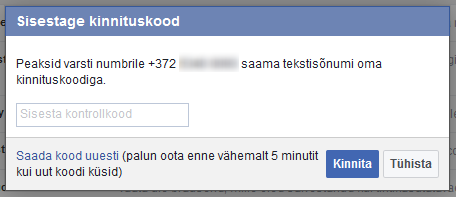
Postkasti peaksid jõudma ka sõnumid telefoninumbri sidumise ning sisselogimise kinnitamise kohta.
Nii hakkab Facebook kohe küsima sinult kinnituskoodi sisselogimisel.
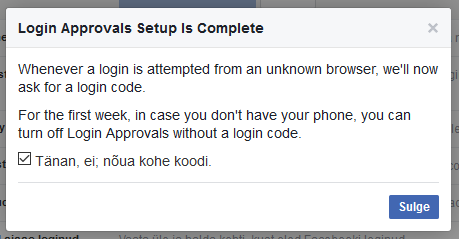
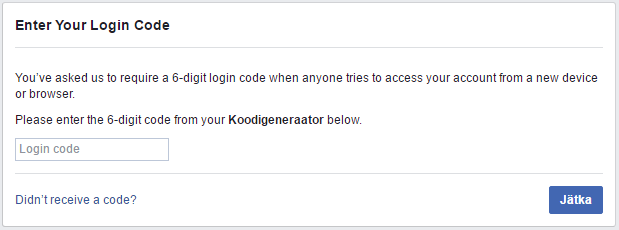
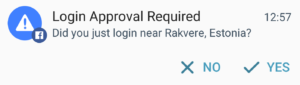
Kaksikautentimine Googles
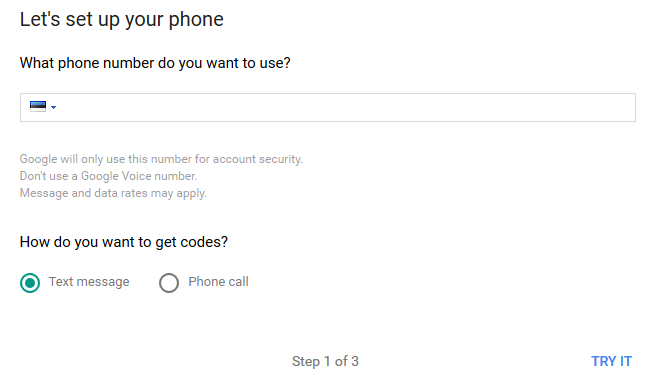
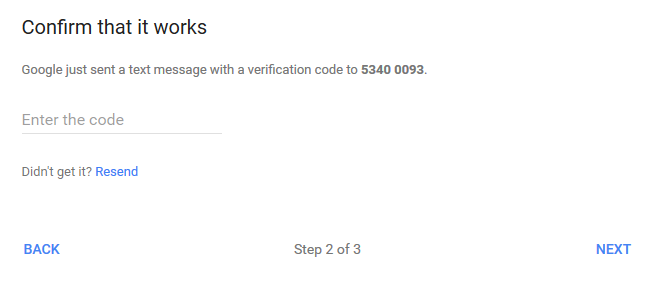

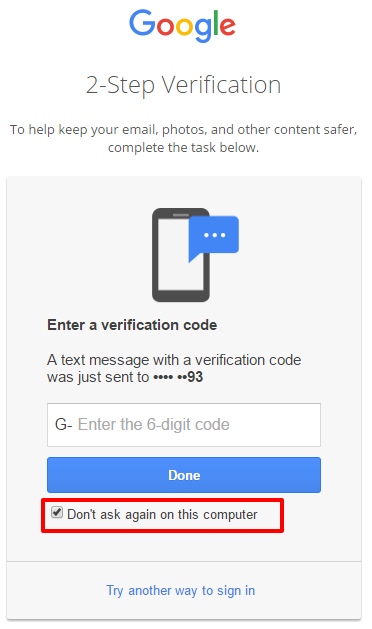
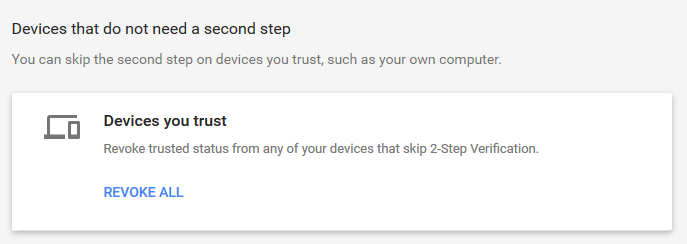
Kaksikautentimine Instagramis
Kaksikautentimine Pinterestis
Kaksikautentimine Twitteris
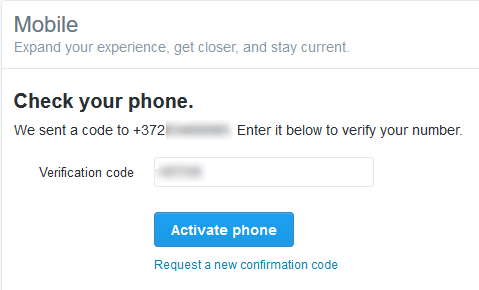
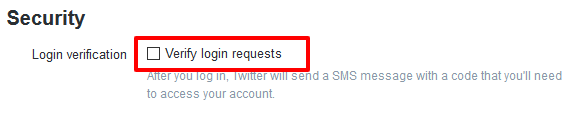
Kokkuvõtteks:
Kui sulle meeldis see postitus, siis palun jaga seda!
Autor: Häli Maurus
LIITU UUDISKIRJAGA
Saad 1 x kuus head nõu
kodulehe, SEO või sotsiaalmeedia kohta
Personaalne kodulehe/e-poe tegemise koolitus
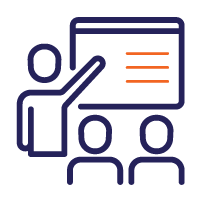
Vaata, mis koolitusi veel pakume
Kodulehe/e-poe tegemine WordPress 6’ga
Õpik keskendub e-poe loomisele ja tasuta pluginate tutvustamisele, mis aitavad e-poele lisada lisafunktsionaalsust. Käime läbi kogu e-poe loomise protsessi – toodetest kuni arveni.