
Tere, olen Eve ja tänane videoõpetus keskendub eesmärgi ja kohandatud aruande ning sündmuse (event) loomisele Google Tag Manageri abil. Tekkis küsimus, kirjuta mulle.
Google Analytics videoõpetus: eesmärgi ja kohandatud aruande loomine ning nupu sidumine Google Tag manageri abil
Eesmärgid on vajalikud selleks, et uurida kui palju külastajaid teeb sinu poolt määratud tegevusi. Näiteks võib olla soovitud tegevusteks uudiskirjaga liitumine, koolitusele registreerumine, e-poest ostmine. Eesmärkide seadistamine aitab sul aru saada, mitu % külastajatest teeb soovitud tegevust või kus kohas nad seatud teekonnal takerduvad ja lehelt kaovad.
Google Analyticsis on sul võimalik määrata eesmärgiks:
- soovitud lehe külastamine (näiteks, vormile järgnev tänan-leht);
- veebilehel oldud aja kestvus (näiteks 5 minutit);
- mitut sisulehte peaks külastaja keskmiselt oma külastuse jooksul vaatama (näiteks 4 sisulehte);
- mingi sündmuse tegijad (näiteks PDF faili alla laadimine, video vaatamine).
Viiendaks variandiks on veel Smart Goal, mis aitab hinnata kui hästi meie Google Adwordsi reklaamid töötavad. Selleks peavad omavahel lingitud olema Google Analytics ja Google Adwords ning viimase 30 päeva jooksul peab Adwordsi kaudu olema lehele tulnud vähemalt 500 reklaamiklikkijat. Kui reklaamiklikkijate arv langeb vahepeal alla 250, siis Smart Goal deaktiveerub ja avaneb uuesti siis, kui reklaami kaudu tulijaid on rohkem kui 500. Smart Goal ei tööta ka siis, kui lehel on üle 10 miljoni külastuse viimase 30 päeva jooksul või rohkem kui 1 miljonit sisuvaadet päevas. Smart Goal on ta seepärast, et peale sisse lülitamist ei pea enam midagi tegema;). Peale eesmärkide Adwordsi importimist jääb üle vaid mõned nädalad oodata ja tulemuseks on Smart Goal aruanne, mis aitab sul paremini aru saada, kui hästi su reklaamid töötavad ja teeb ettepanekud märksõna/reklaamigrupi pakkumiste määramiseks.
Eesmärgi loomine
Loome eesmärgi hinnapäringu vormi täitmise jälgimiseks.
Vali Admin –> Goals –> New Goal –> lisa eesmärgile nimi –> Määra eesmärgi tüüp –> Destination, see tähendab, et kasutaja peab jõudma kuskile sisulehele, näiteks Tänan lehele, peale hinnapäringu täitmist –> kliki nuppu Continue –> Destination URL‘iks sisesta Tänan-lehe aadress –> määra võimalusel ka väärtus rahas –> Value ON.
Vali ka Funnel ON –> loo soovitud külastaja teekond –> saad näha hiljem lehtrina, kuidas inimesed liikusid su müügiteekonnal –> kliki nuppu Save.
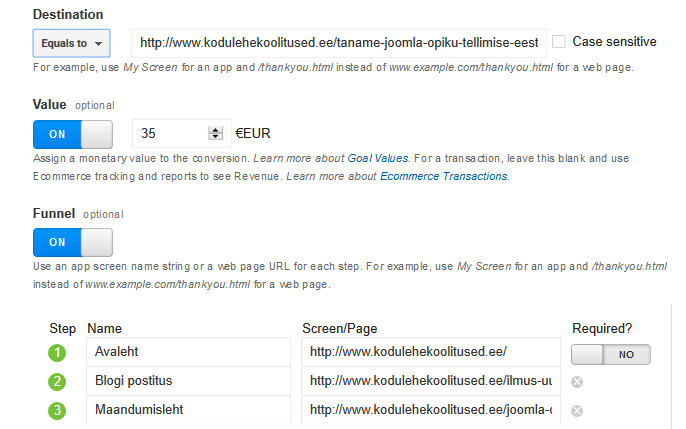
Kohandatud aruande loomine
Standard-aruanded näitavad üldiseid arve, kohandatud aruannetes saad struktureerida endale vajalikud aruanded. Aruandeid võid nö nullist luua, aga ka importida Google galeriist.
Loome aruande, mis näitab külastusi, tagasipõrke määra, lehel oldud keskmist aega, mitut sisulehte ühe külastuse jooksul keskmiselt vaadatakse, lehe laadimise aega, konversiooni tegemise protsenti, eesmärgi täitjate koguarvu ja käivet veebisirvijate, seadmete, kasutajatüüpide ja kanalite lõikes.
Vali Customization –> New Custom Report –> lisa üldine pealkiri (näiteks Veebisirvijad, seadmed ja kasutajad ning kanalid) –> lisa vahelehe pealkiri (Name –> Veebisirvijad) –> Metric Group –> Sessions; Bounch Rate; Avg. Time on Page; Avg. Page Load Time; Pages/Sessions; Goal Conversion Rate; Goal Completions; Total Value. Dimension Drilldown vali Browser
Paremal servas vali Duplicate this tab –> muuda pealkiri ja Dimension Drilldowns vali Device Category.
Vali uuesti Duplicate this tab –> muuda pealkiri ja Dimension Drilldowns vali User type.
Vali uuesti Duplicate this tab –> muuda pealkiri ja Dimension Drilldowns vali Default Channel Grouping.
Kliki nuppu Save.
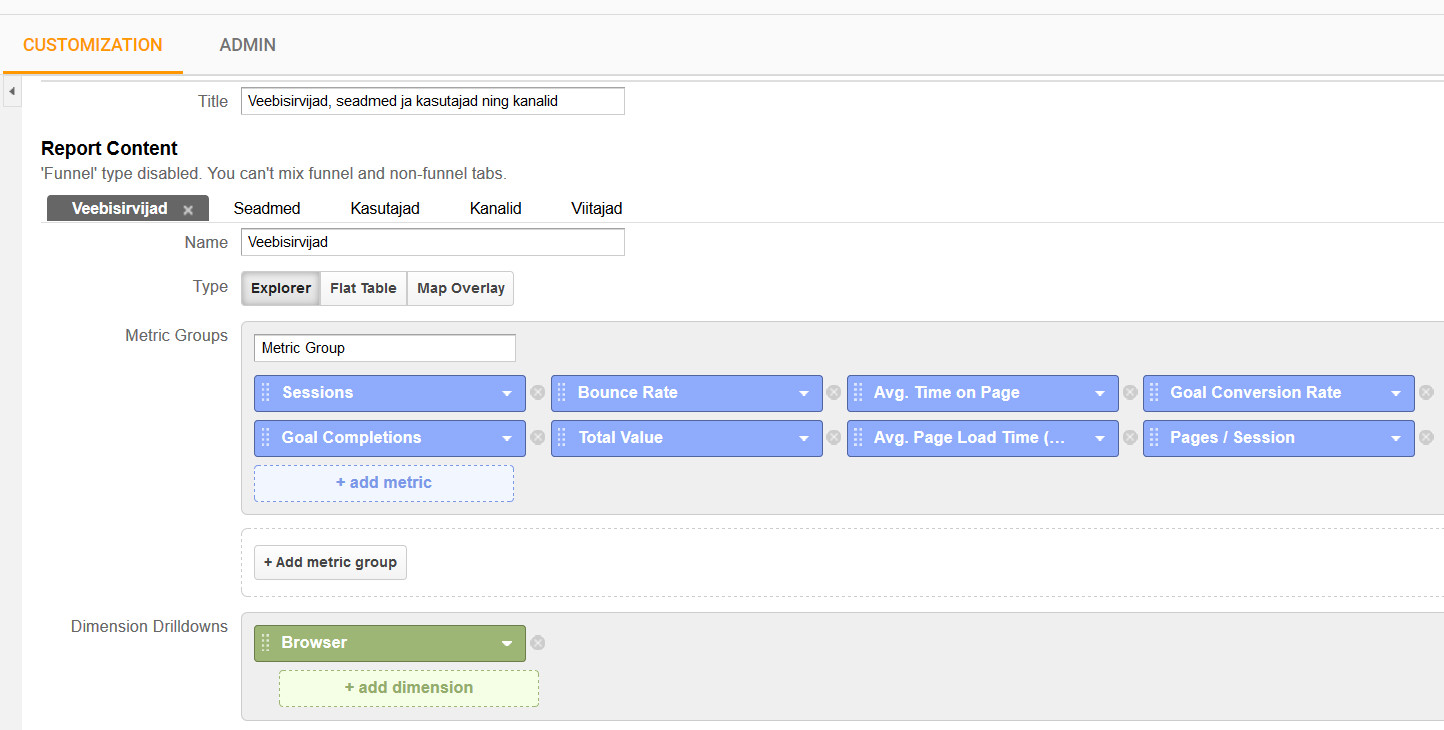
Google Tag Manageri abil suunava nupu Google Analyticsisse event’ina lisamine
Google Tag Manger (GTM) aitab luua sündmuseid, mis omakorda aitavad meil veebilehe külastajat paremini analüüsida. Sündmused on näiteks ilma Tänan-leheta vormi täitmised, video vaatamised, lingi klikkimised, PDF-faili alla laadimised, suunava nupu klikkimised.
Lisame lehele suunava nupu ja loome sellest eventi GTM abil.
Eeldame, et sul on Google Tag Manager ja veebileht omavahel seotud.
Logi sisse GTM keskkonda –> vali Workspace –> Variables –> kliki nuppu Configure –> kontrolli, et sisse oleks lülitatud Clicks elemendid –> Sulge vaheleht.
Vali Triggers –> New –> lisa pealkiri –> kliki triggeri muutmise ikooni –> vali avanevas vahekaardis Clicks –> Just Links –> vali märkeruudud Wait for Tags ja Check Validation –> Vali rippmenüüst Page URL –> sisesta lehe aadress, kus asub loodud nupp –> vali raadionupp Some link clicks –> Click ID olgu eelnevalt loodud nupu ID nimetus. Kliki nuppu Save.
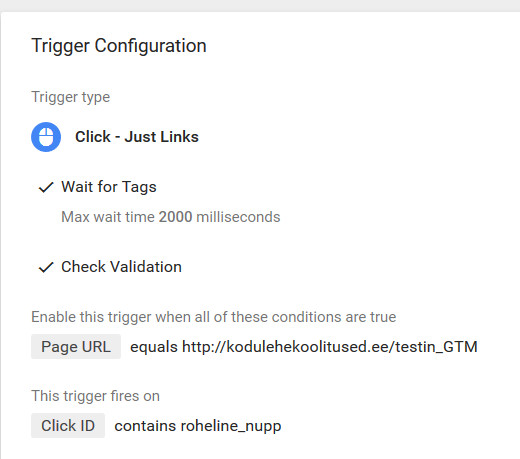
Vali Tags –> New –> lisa pealkiri ja kliki tagi seadistamise ikooni –> vali paremalt poolt Universal Analytics –> sisesta Tracking ID lahtrisse oma Google Analyticsi kood (näed seda Admin –> Property –> Tracking info –> Trackin code) –> Track Type on Event –> lisa kategooria, kasutaja tegevuse kirjeldus ja silt (hiljem näed neid Google Analyticsi aruannetes) –> kliki Triggeri lisamise ikooni –> vali eelnevalt loodud trigger –> kliki nuppu Save.
Kliki nuppu Publish (vajuta 2 korda).
See ekraanivideode seeria sisaldas:
- eesmärgi loomist hinnapäringu vormi täitmise jälgimiseks
- kohandatud aruande loomist, mis näitas külastusi, tagasipõrke määra, lehel oldud keskmist aega, mitut sisulehte ühe külastuse jooksul keskmiselt vaadatakse, lehe laadimise aega, konversiooni tegemise protsenti, eesmärgi täitjate koguarvu ja käivet veebisirvijate, seadmete, kasutajatüüpide ja kanalite lõikes. pärit veebikülastajate kohta
- Google Tag Manageri abil nupu sidumist Google Analyticsiga.
Head katsetamist ja uute ning vajalike eesmärkide, kohandatud aruannete ja sündmuste loomist.
